آموزش 3D MAX ، قسمت 38
آموزش 3D MAX ، قسمت 38
این متن مرتبط به فیلم شماره 0038 تری دی مکس می باشد
گزینه دیگری که در قسمت AEC extended با آن روبرو می شویم ، گزینه wall می باشد که به کمک این گزینه دیواری را در محیط مورد نظرمان ایجاد می کند و توسط سه sub object، (vertex , segment , profile )موجود در panel modify ,می توانیم ویرایشی را بر روی آن انجام دهیم.
شی wall از خاصیت auto Boolean برخوردار می باشد و زمانیکه درب یا پنجره ای را در آن ایجاد کنیم ، جای درب و پنجره را به صورت اتوماتیک خالی خواهد کرد و آنرا تحت تاثیر عمل Boolean قرار میدهد.
استاد مژگان ستاری
مدرس تری دی استودیو مکس 3d studio max
و نرم افزارهای معماری
09121365185
خاصیت Boolean ، از حجم بالایی برخوردار می باشد و در واقع محاسبه زیادی را به خود اختصاص میدهد ، به همین دلیل ، زمانیکه درب و پنجره زیادی مورد نیاز ما می باشد و بر حسب نیاز از چندین درب یا پنجره استفاده می کنیم ، حتما باید از چند wall استفاده نماییم یا بعد از اتمام کار آن را collapse یا به editable poly تبدیل کنیم ، تا حجم دیوار کاهش یابد و سبک تر شود و محاسبه زیادی را به خود اختصاص ندهد و دراین صورت راحتر می توانیم در محیط نرم افزار کار کنیم.
وقتی دیواری را خلق می کنیم ، نرم افزار آن را به صورت پیش فرض با ID material ترسیم می کند و هر قسمت آن از ID material جداگانه ای بهرهمند می باشد.
با ایجاد کرد دیواری در داخل صحنه و با بکارگیری از کلید M از روی keyboard ، پنجره material editor در دسترس ما قرار می گیرد و توسط گزینه standard یک متریال (multi/sub object ) را انتخاب می کنیم.
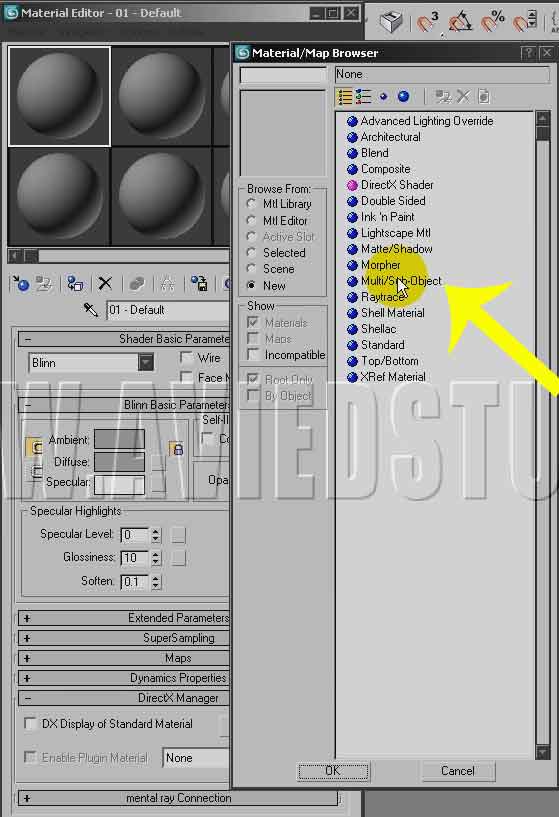
و گزینه keep old material as sub-material را ok می کنیم .
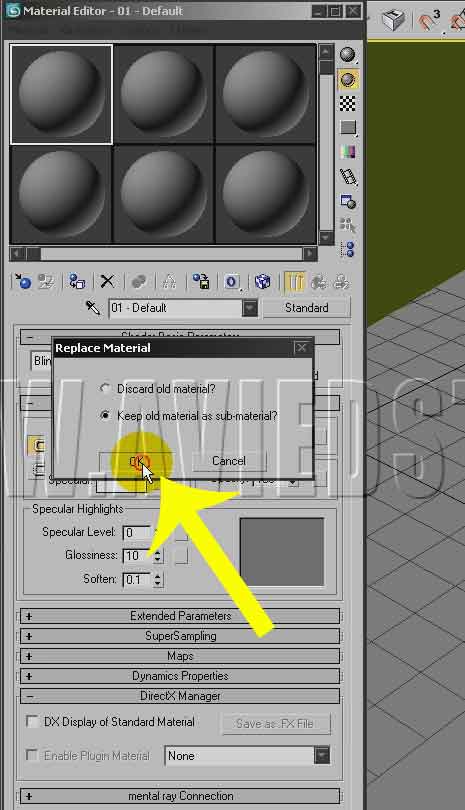
با بکارگیری گزینه set number تعداد متریالها را معیین می کنیم.
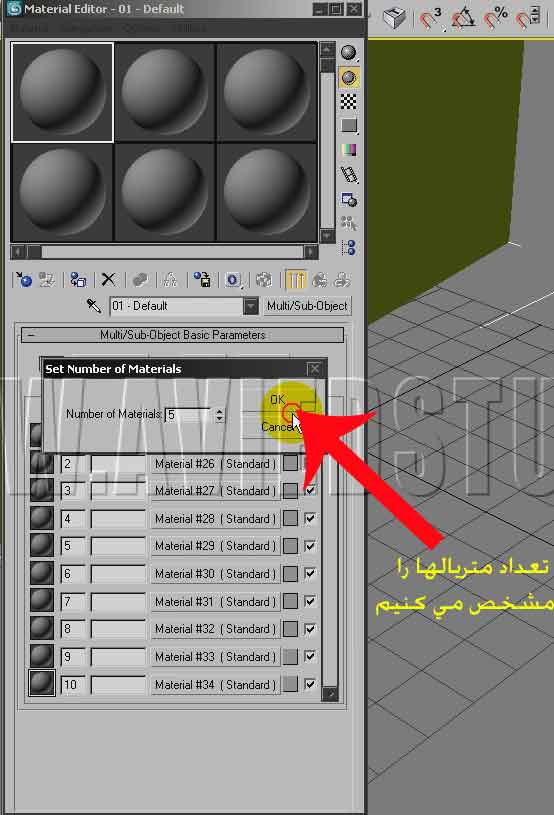
و توسط کادرcolor selector رنگی را برای هر ID material انتخاب می کنیم .
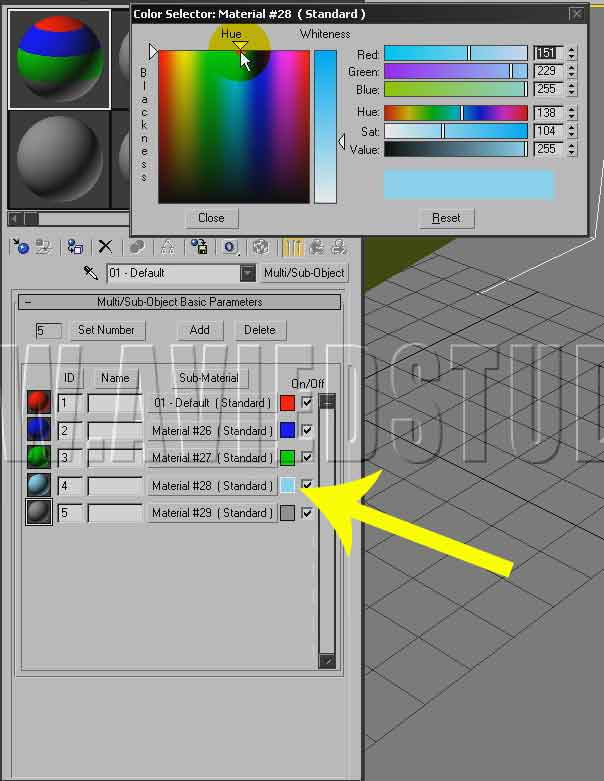
و با اختصاص دادن این متریال به دیوار مورد نظر ,هر کدام از قسمتهای دیوار به یکی از رنگهای انتخاب شده تغییر رنگ می دهد و برای ما قابل رویت می شوند.

شی wall از کادر creation method بهرمند نمی باشد ولی همچنان قسمت keyboard entry را در اختیار داریم و توسط آن می توانیم دیواری را ترسیم کنیم که این عمل با تایپ عدد مورد نظر در X و فعال نمودن گزینه add point و مجددا با تکرار کردن این عمل برای Y , Z ,باعث ترسیم دیوار می شود و از مقادیر منفی نیز می توانیم در این قسمت استفاده نماییم.

و با فعال کردن گزینه close دیوار بسته خواهد شد و وقتی گزینه finish را فعال می کنیم مراحل خلق شی را به اتمام می رساند.
با بکارگیری از گزینه pick spline قادرمی باشیم ، دیواری را توسط یک path یا مسیری ایجاد نماییم که با فعال نمودن گزینه wall و مجددا فعال کردن گزینه pick spline و کلیک نمودن بر روی مسیر مورد نظر ، دیواری را می توانیم ایجاد نماییم.

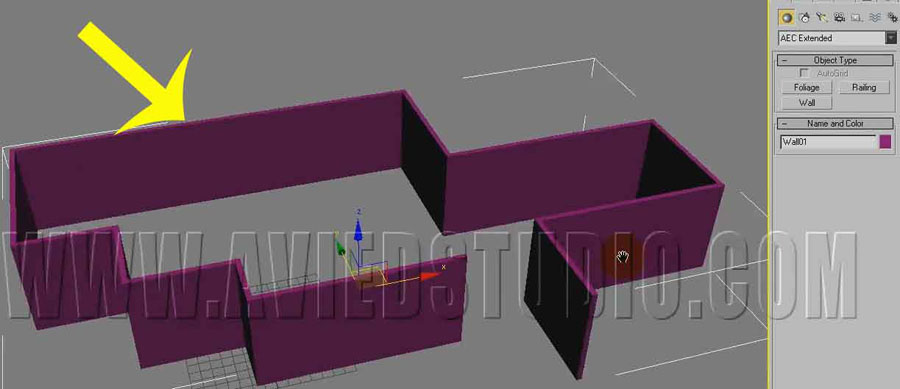
چنانچه در مسیر مورد نظر ، قوسی را داشته باشیم توسط این روش ، قوس ایجاد نخواهد شد.

نرم افزار در ازای هر vertex بر روی مسیر ، دیوار را ایجاد می کند ، هر چه تعدادvertex ها بر روی مسیر مورد نظرمان بیشتر باشد ، دیوار با قوس بیشتری ترسیم خواهد شد.

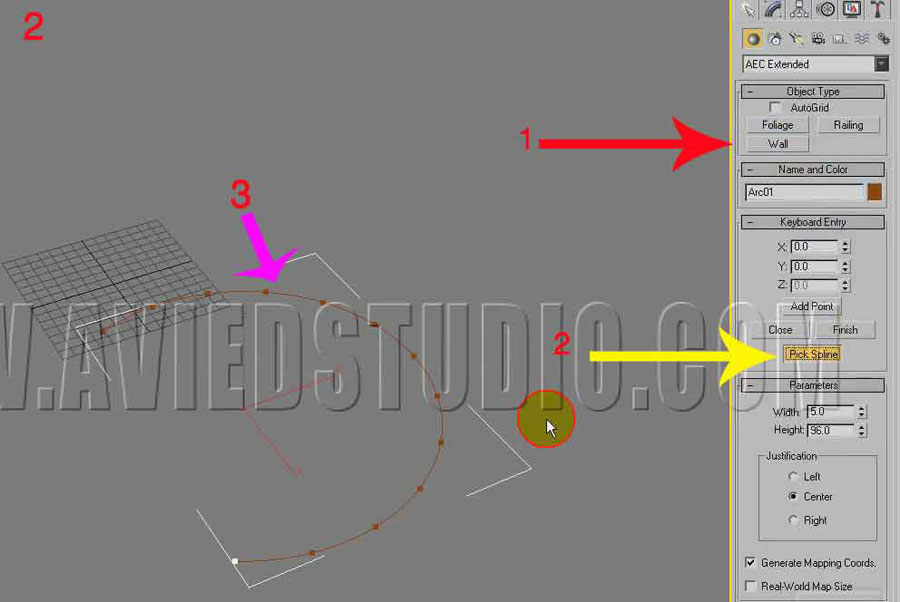

چنانچه فایلی را از نرم افزار auto cad با استفاده از خاصیت file link وارد نرم افزار 3ds max کرده باشیم ، نرم افزار قادر نمی باشد shape را شناسایی کند ، در چنین شرایطی shape را به editable spline تبدیل می کنیم.
زمانیکه دیواری را ترسیم کرده باشیم ، با رفتن در panel modify قادر میباشیم آنرا ویرایش نماییم.
در panel modify قسمت اولی که با آن روبرو می شویم ,قسمت عمومی گزینه wall می باشد ,که با کلیک نمودن بر روی علامت + به sub object ها دسترسی پیدا خواهیم کرد.
از طریق استفاده از Hot key ها نیز به زیرمجموعه ها می توانیم دسترسی پیدا کنیم ، که با فعال کردن عدد 1 گزینه vertex فعال می شود و با بکارگیر عدد 2 ، segment و با استفاده از عدد 3 گزینه profile فعال می گردد.
زمانیکه در قسمت عمومی گزینه wall قرار داریم ، قادر می باشیم ، دیوار دیگری را که ترسیم می کنیم به مجموعه ای که در حال حاضر در محیط موجود میباشد ، اضافه کنیم.
بدین ترتیب که دیوار موجود در محیط را انتخاب می کنیم و بعد با رفتن در panel modify دیوار جدیدی که ترسیم کرده ایم و فعال کردن گزینه attach و انتخاب دیوار جدید ، می توانیم دیوار جدید را به مجموعه قبلی اضافه کنیم .
استاد مژگان ستاری
مدرس تری دی استودیو مکس 3d studio max
و نرم افزارهای معماری
09121365185
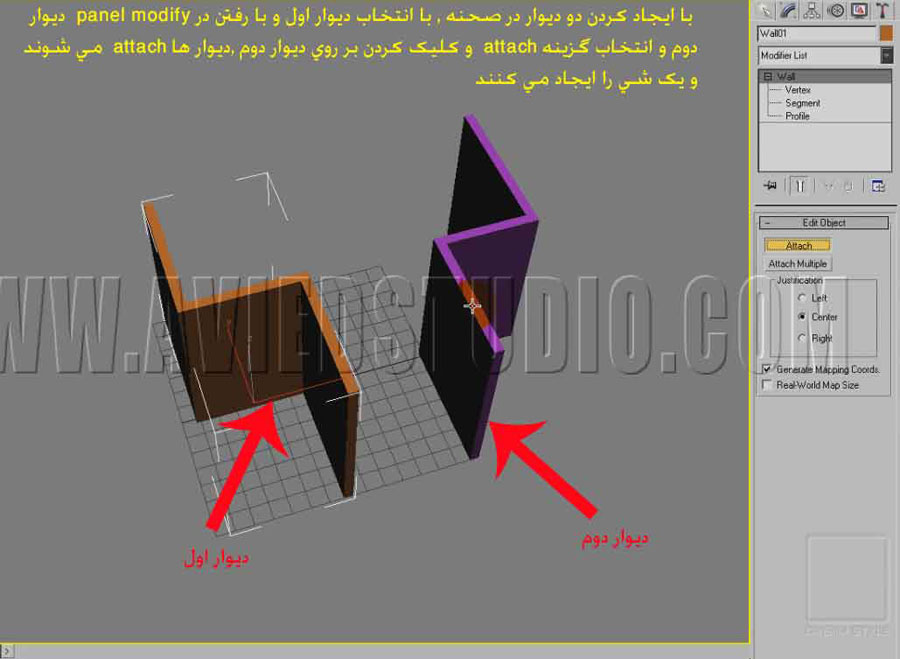

گزینه attach multiple نیز بر اساس نام عملattach را انجام می دهد.
قسمت بعدی justification می باشد که دیوار را با base line منظم می کند ، بدین شکل که دیوار از سمت چپ ، مرکز و راست با Line هماهنگ می شود.
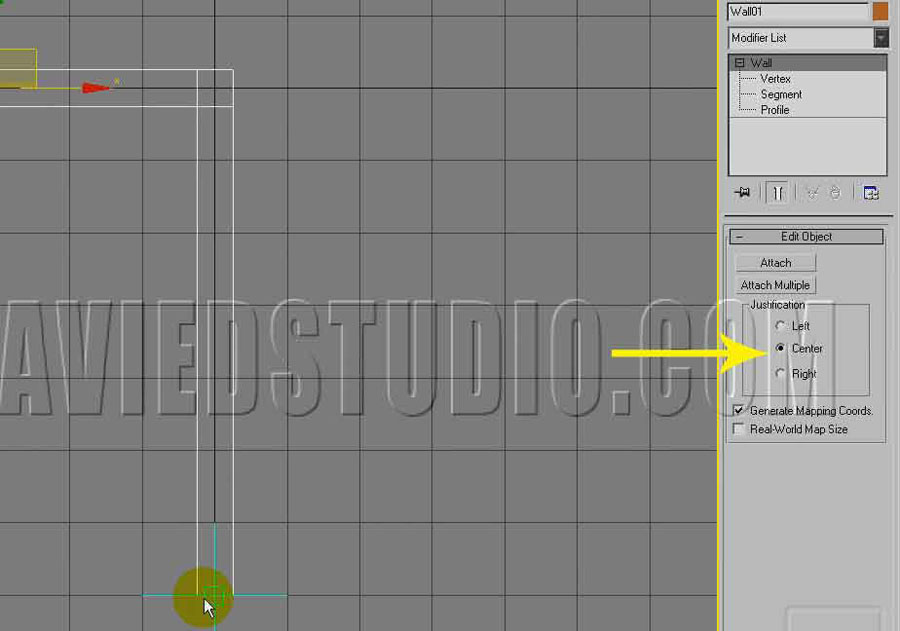
Sub object اولی که درpanel modify موجود می باشد ، گزینه vertex می باشد .
با رایت کلیک کردن بر روی صحنه و استفاده از quads menu نیز می توانیم این گزینه را در دسترس داشته باشیم.
برای مشاهده بهتر sub object ها در نما بهتر است حالت wireframe را انتخاب نماییم .
به هر کدام از راسهای موجود در شی vertex گفته می شود.
با استفاده از گزینه connect قادر می باشیم که راسها را به هم متصل نماییم.
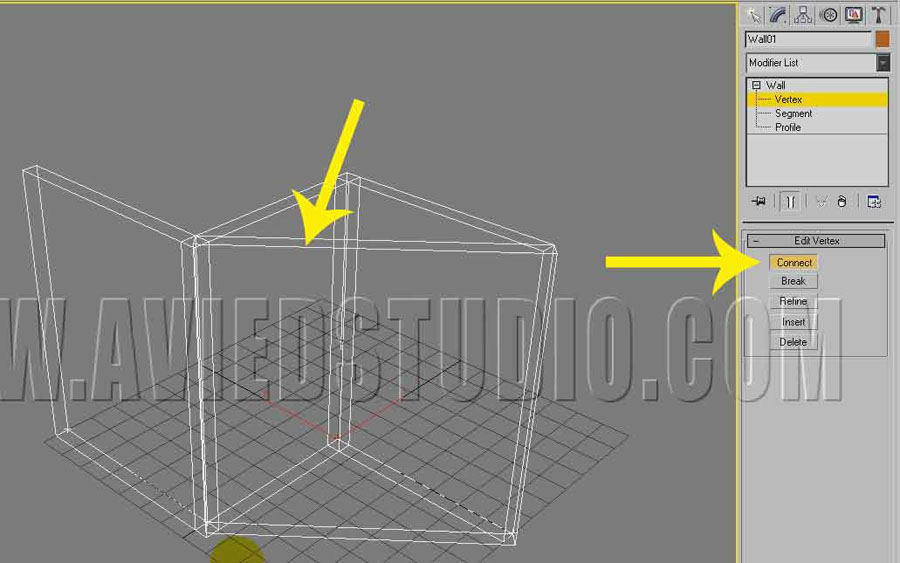
گزینه break ، باعث می شود که vertex ها از هم جدا شوند و بتوانیم دیوارها را به صورت جداگانه حرکت دهیم.

توسط گزینه refine در هر قسمت از دیوار که مورد نیازمان باشد می توانیم vertex ایجاد نماییم.
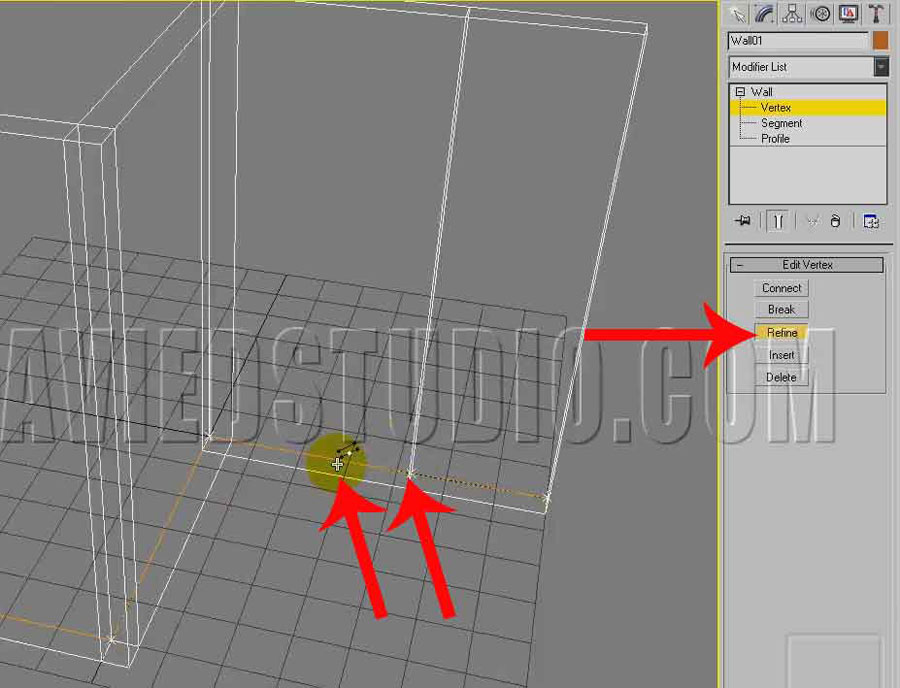
گزینه Insert در هر جا که لازم داشته باشیم ، دیواری را ایجاد می کند.
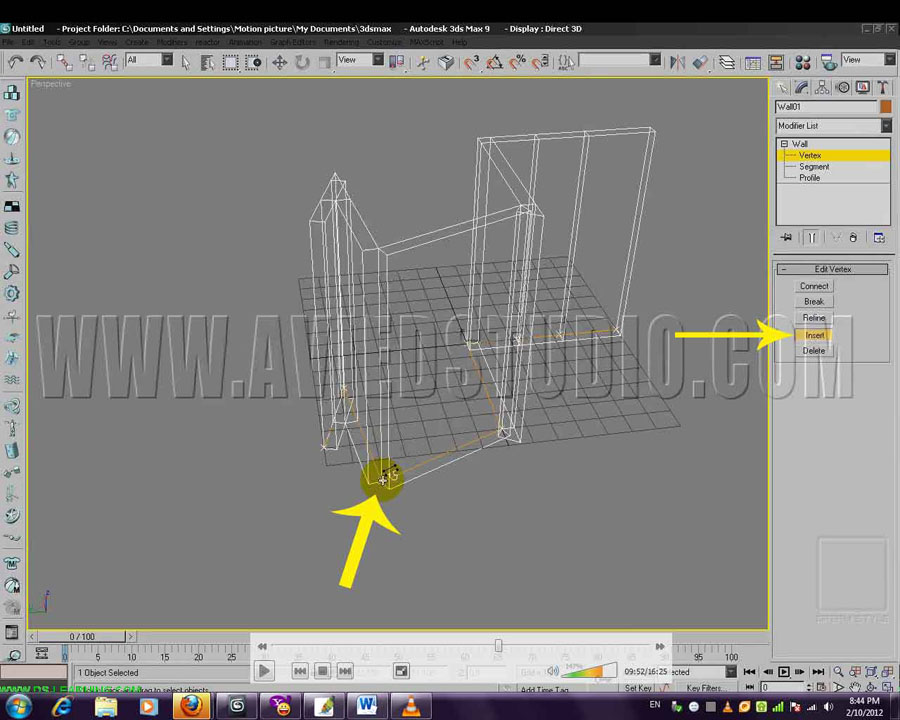
و با بکارگیری از گزینه deleteراسها(vertex ها) را می توانیم از بین ببریم.
استاد مژگان ستاری
مدرس تری دی استودیو مکس 3d studio max
و نرم افزارهای معماری
09121365185
Sub object بعدی گزینه segment می باشد که با استفاده از کلید 2 از روی keyboard و رایت کلیک کردن بر روی نما و یا استفاده از quads menu به آن دسترسی پیدا می کنیم.
به لبه های ما بین دو راس Segment گفته می شود.
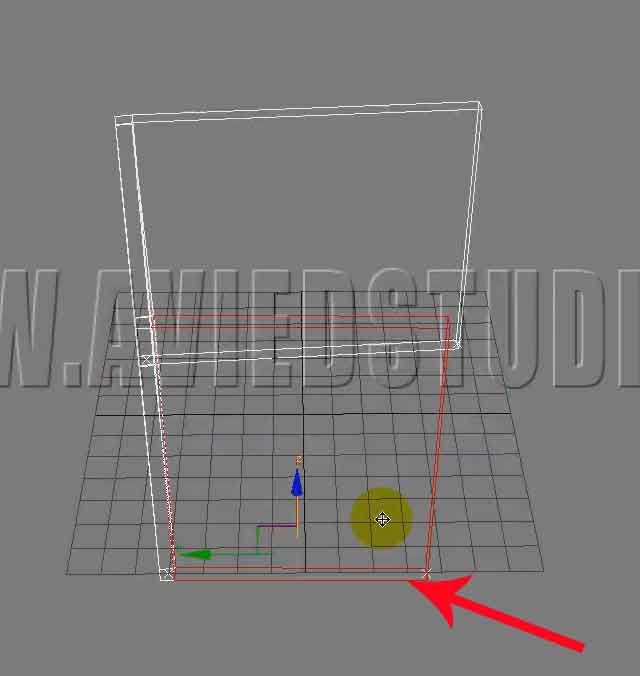
اولین گزینه break می باشد که می توانیم ,در هر قسمت از دیوار که مورد نظرمان می باشد شکستی را ایجاد کنیم و segment جدا شده را حرکت دهیم.
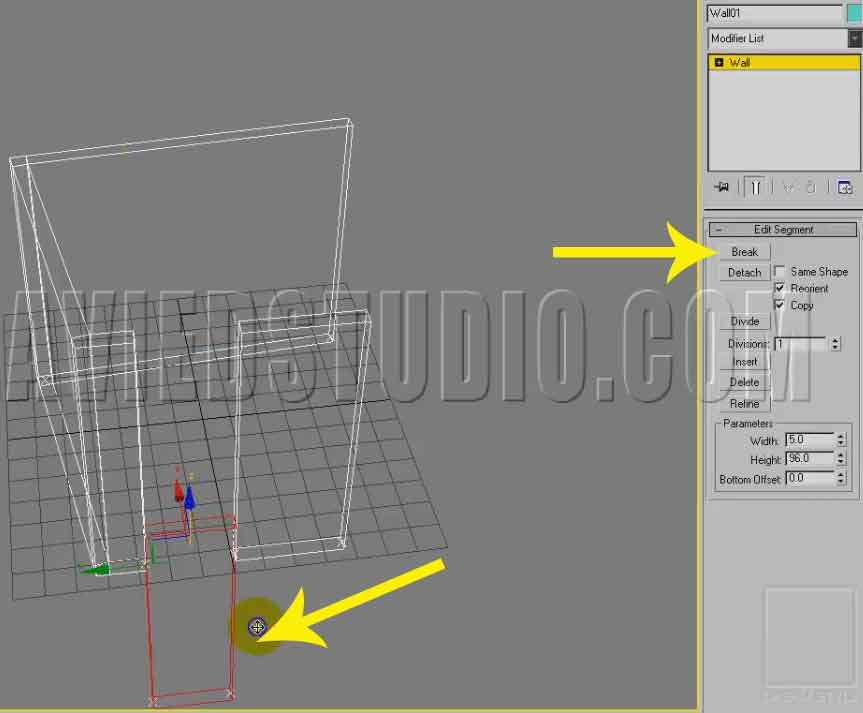
با استفاده از گزینه detach قسمت انتخابی کلا از شی جدا می شود.
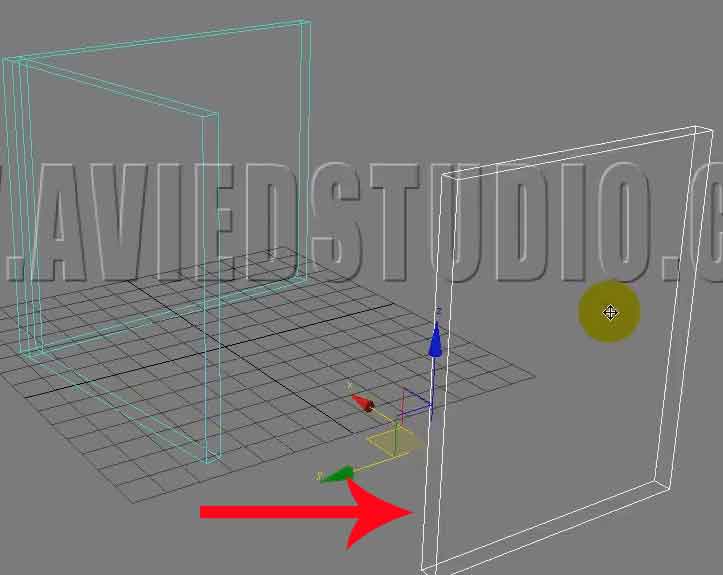
زمانیکه segment را detach می کنیم اگر گزینه same shape را فعال نماییم ، segment انتخابی شکسته می شود ولی از دیوار جدا نمی شود و شی جداگانه ای را ایجاد نمی کند.
وقتی از گزینه reorient استفاده می کنیم ، segment و قسمتی که عمل detach بر روی آن اعمال شده را با world space origin در یک راستا قرار می دهد که world space ما صفر و صفر مرکز grid می باشد.

زمانیکه از گزینه copy استفاده می کنیم ، یک کپی از دیوار یا segment انتخابی به صورت جداگانه ایجاد می کند.
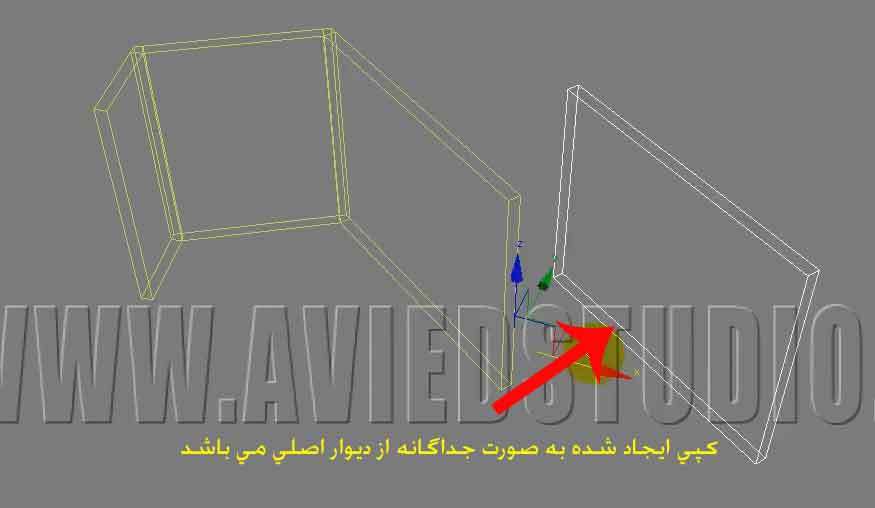
با استفاده از گزینه divide و کمک گرفتن از گزینه divisions قادر می باشیم ، نقاط و تقسیماتی را به صورت مساوی بر روی segment انتخابی ایجاد نماییم.
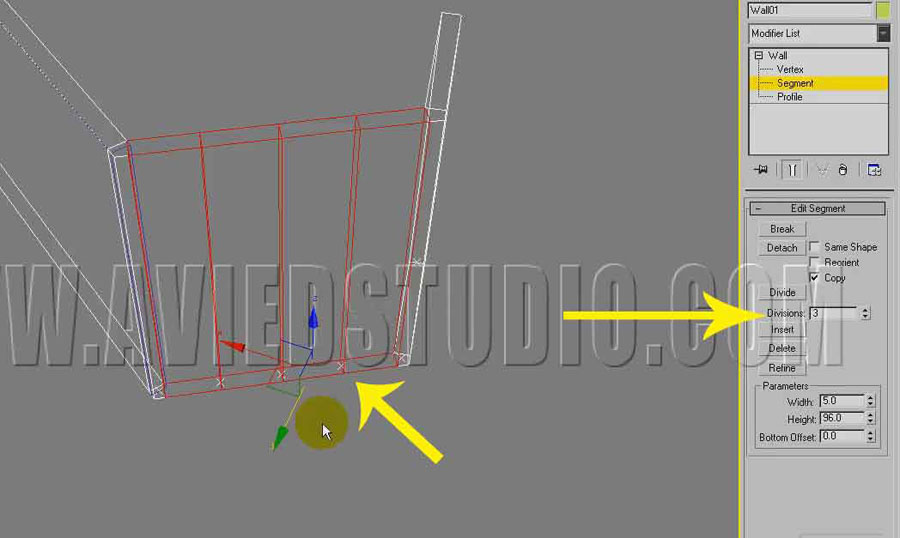
توسط گزینه insert نیز می توانیم ، دیواری را بر روی segment انتخابی ایجاد نماییم و با استفاده از گزینه delete ، می توانیم نقاط را حذف نماییم و گزینه refine نیز بر روی دیوار انتخابی vertex جدید ایجاد می کند .
با استمداد گرفتن از گزینه with عرض دیوار را می توانیم تغییر دهیم و با استفاده از height ارتفاع دیوار را مشخص می کنیم و گزینه bottom offset ، از قسمت پایین ، دیوار انتخابی را جابجا کنیم.

Sub objet آخر profile می باشد که توسط آن ، قسمتهای بالای و پایینی دیوار را می توانیم فرم دهیم.
با استفاده از گزینه insert می توانیم به صورت دستی vertex را بر روی دیوار ایجاد نماییم.
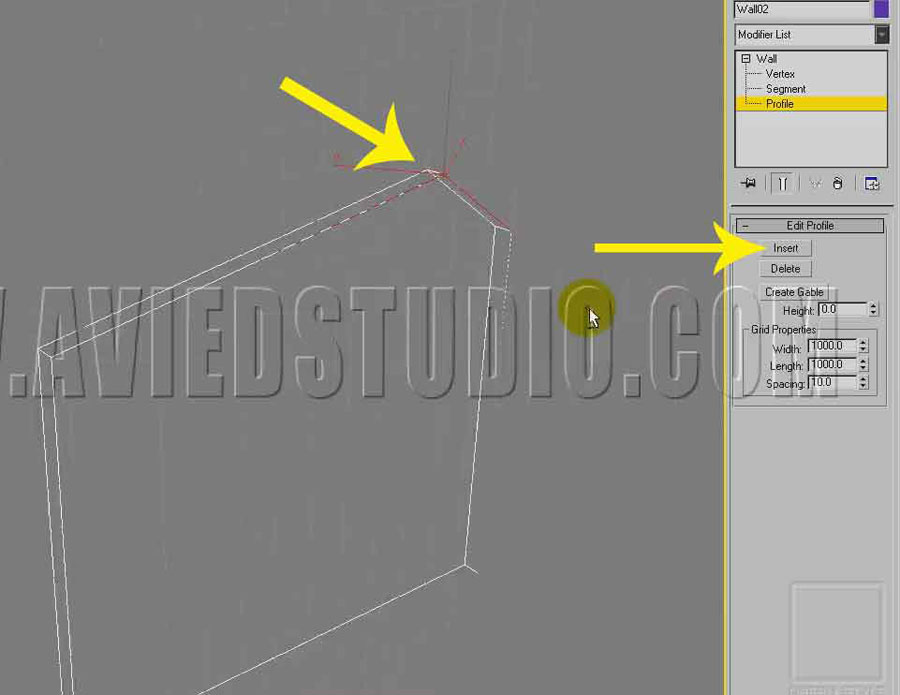
این عمل را از طریق استفاده از پارامتر هم می توانیم ایجاد کنیم با تایپ عدد مورد نظر در گزینه height و بعد فعال کردن گزینه great gable می توانیم این gable را ایجاد نماییم.
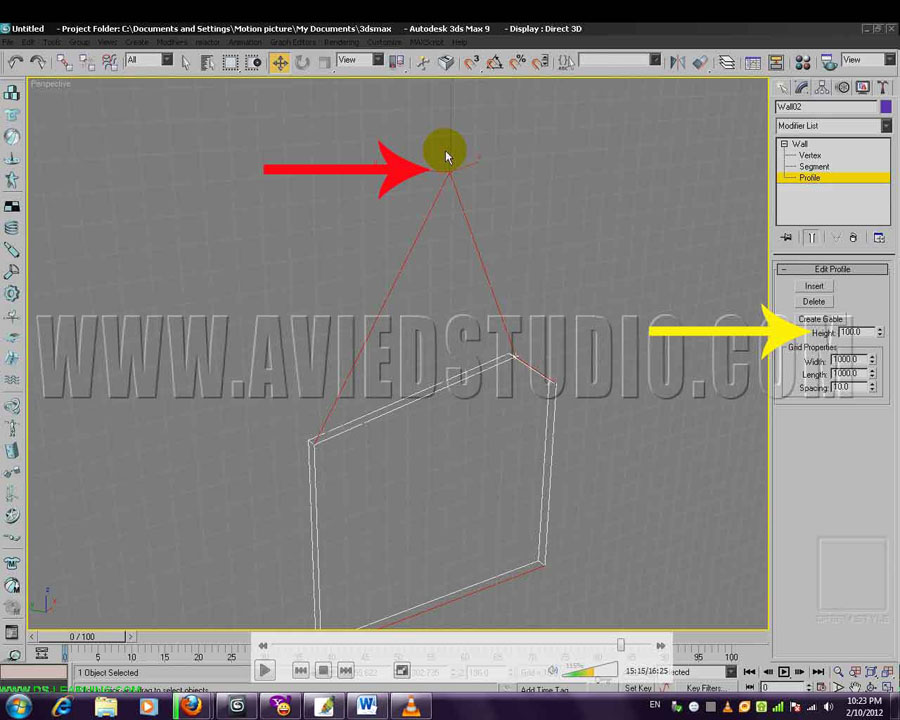
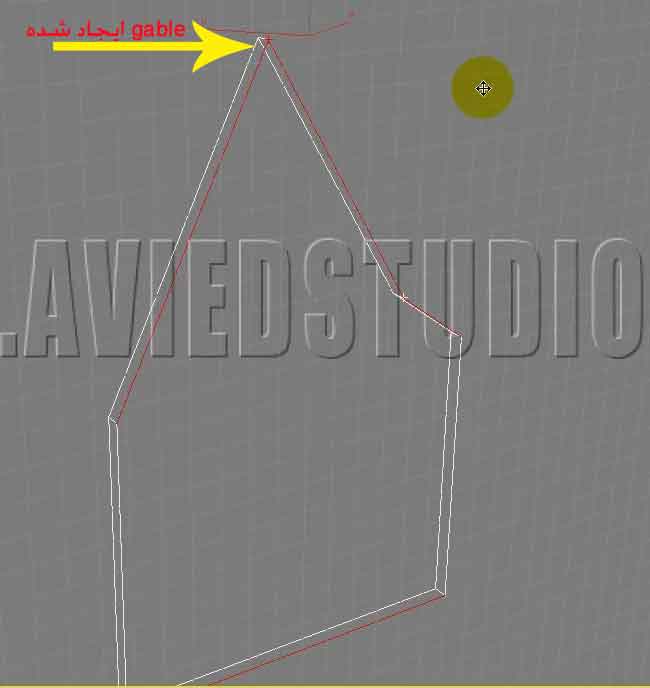
با بکارگیری از گزینه delete ،gable ایجاد شده را می توانیم حذف نماییم و با استفاده از قمست grid properties ، قادر می باشیم grid ایجاد شده که عمود و کاملا align بر سطح ما نیز می باشد را تنظیم نماییم.
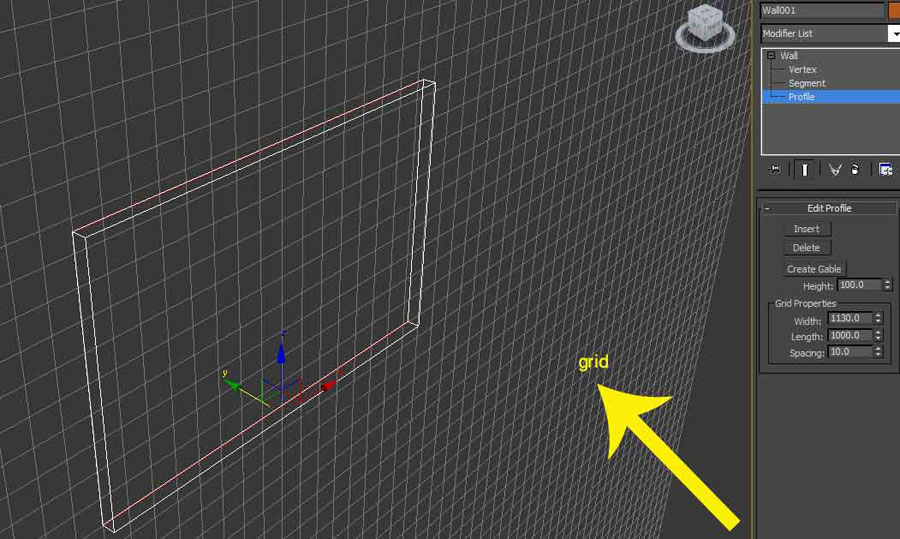
با استفاده از پارامترها موجود در این قسمت{ عرض , طول , فضا و فاصله} بین grid ها را می توانیم مشخص کنیم .
با توجه به توضیحات داده شده ,با استفاده از گزینه های gable و insert می توانیم شیب سقف را بر روی دیوار ایجاد نماییم.
این متن در شماره بعدی ( آموزش تری دی مکس قسمت 39) ادامه دارد…
استاد مژگان ستاری
مدرس تری دی استودیو مکس 3d studio max
و نرم افزارهای معماری
09121365185




