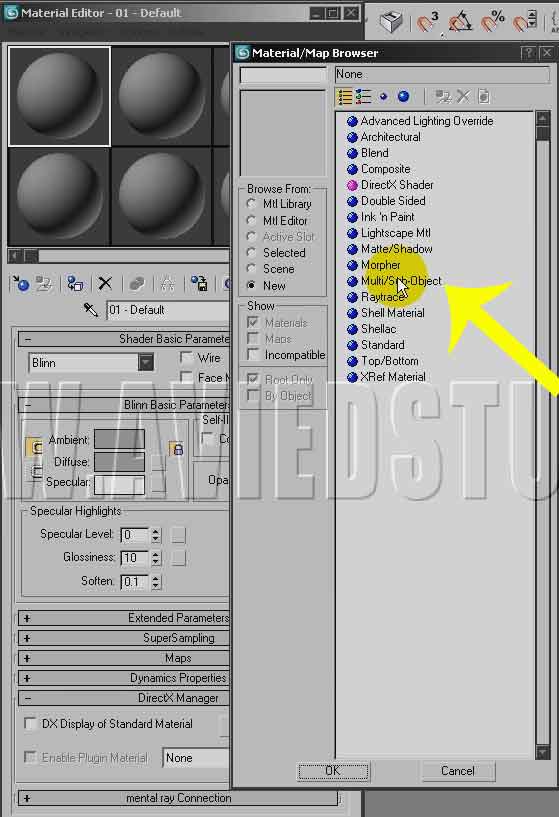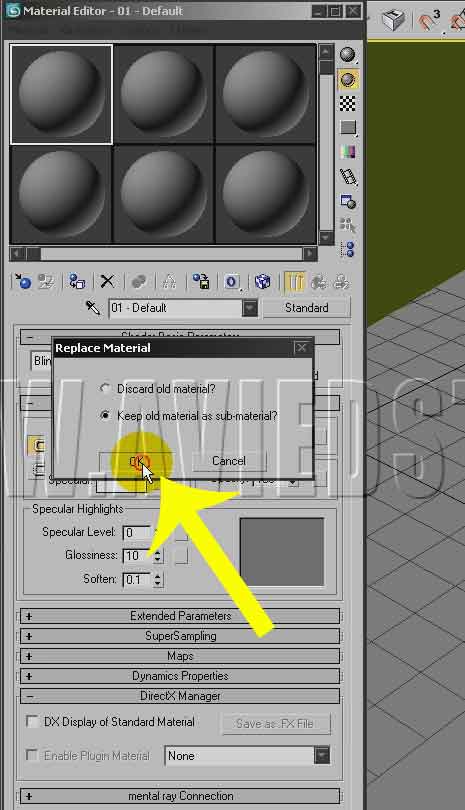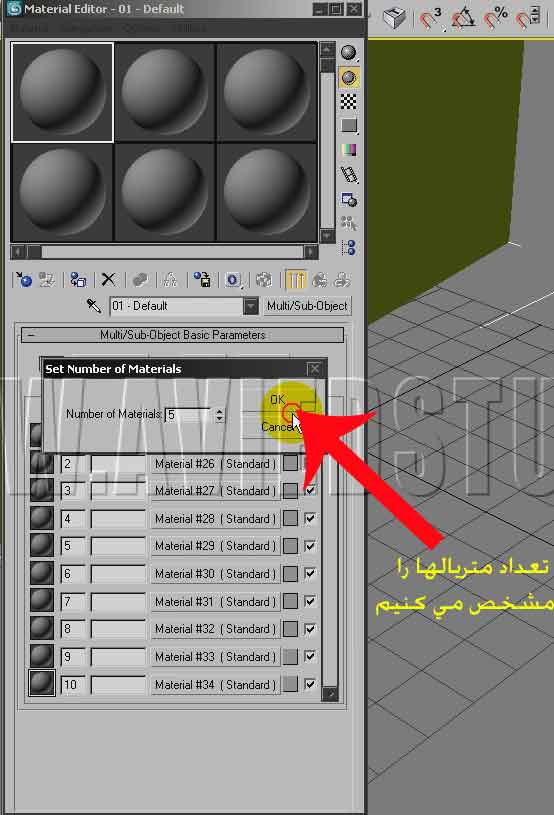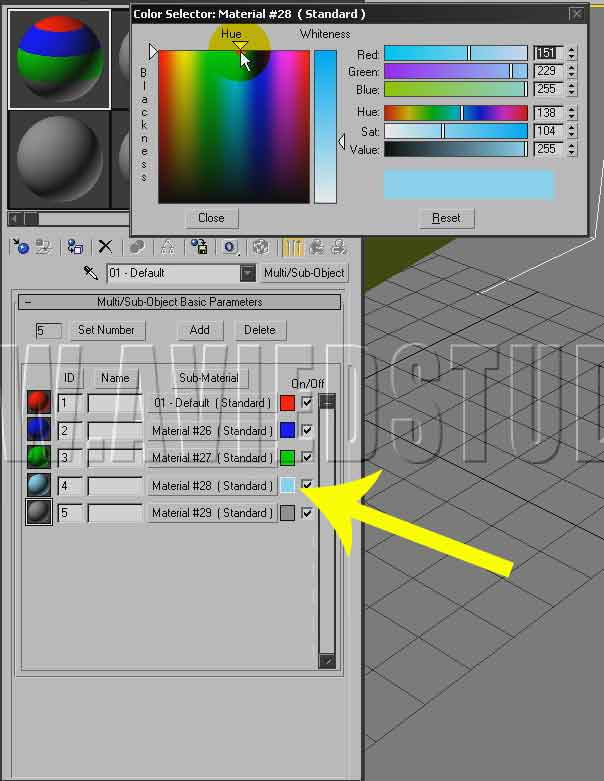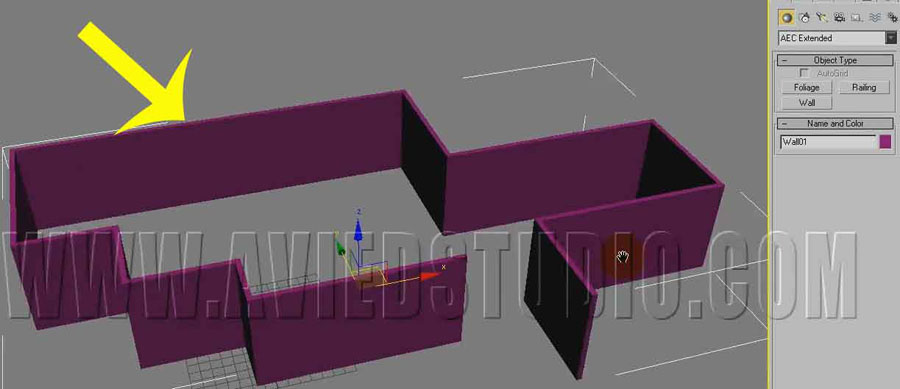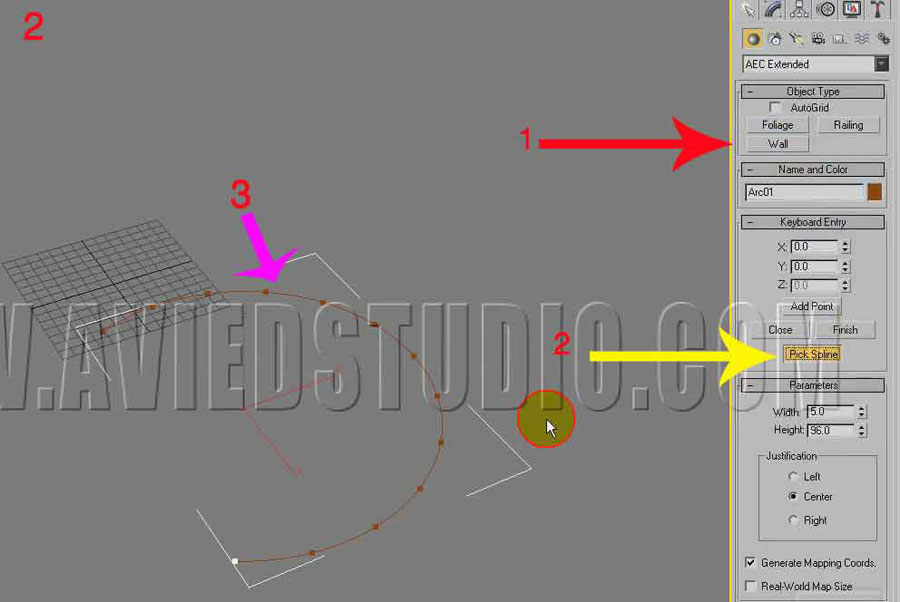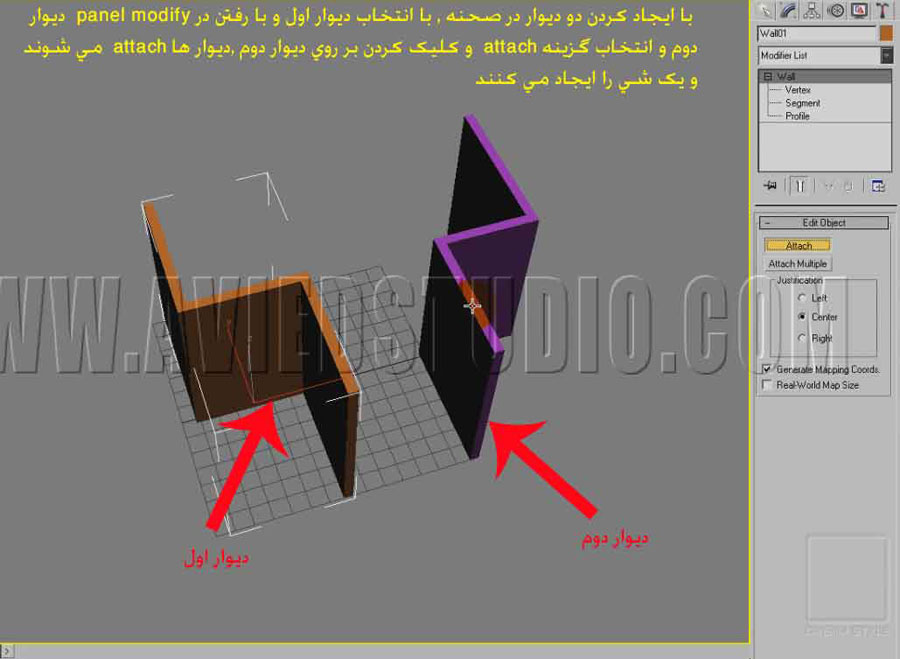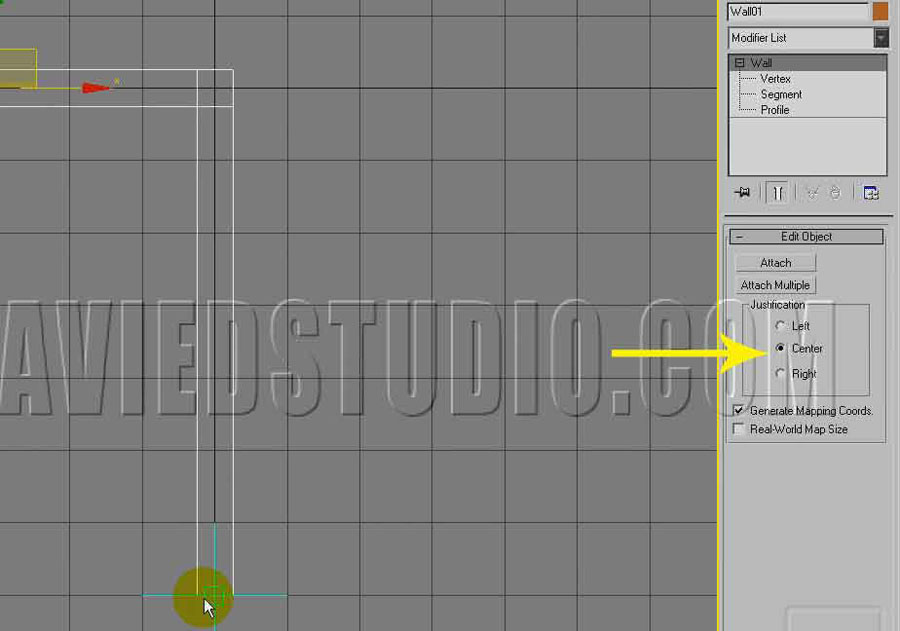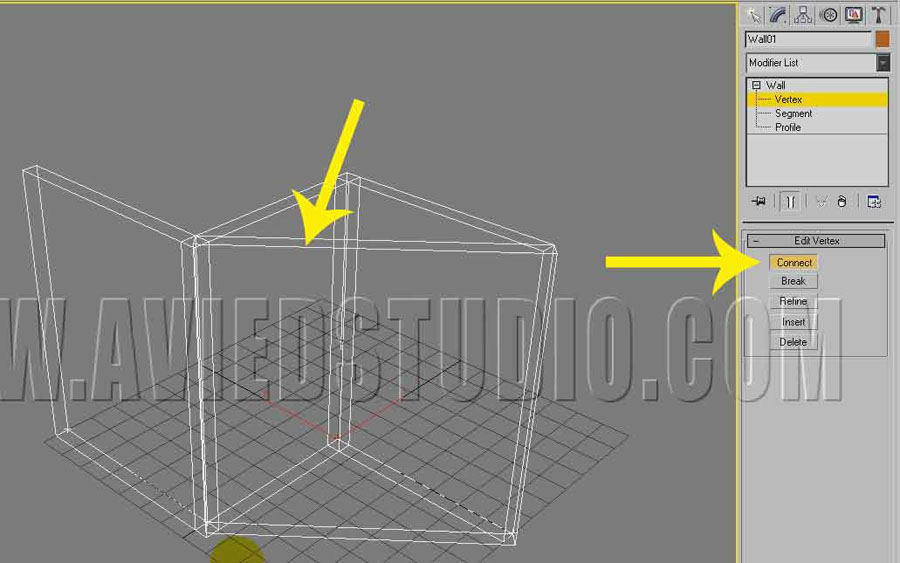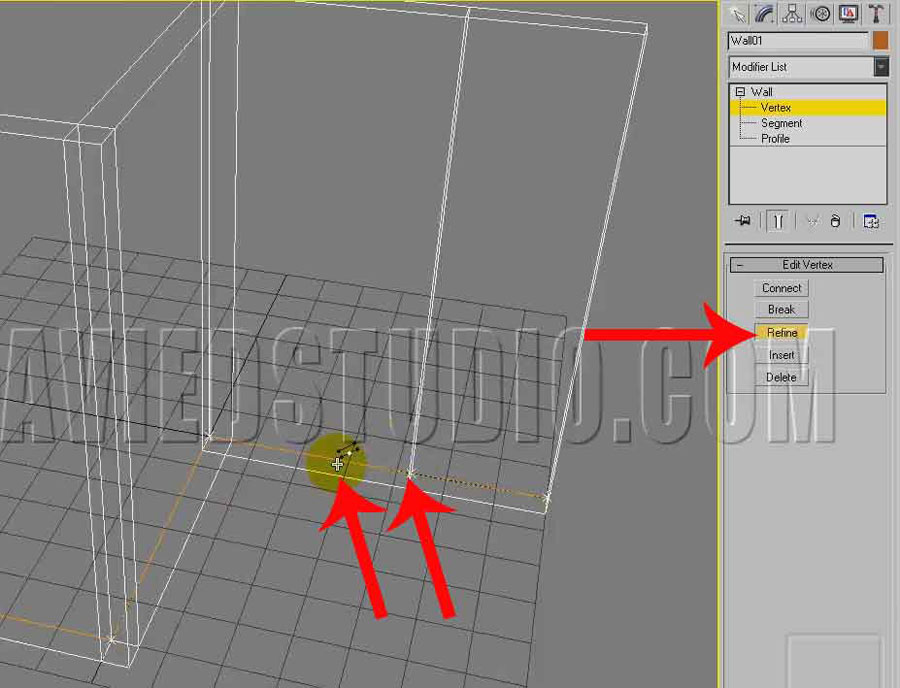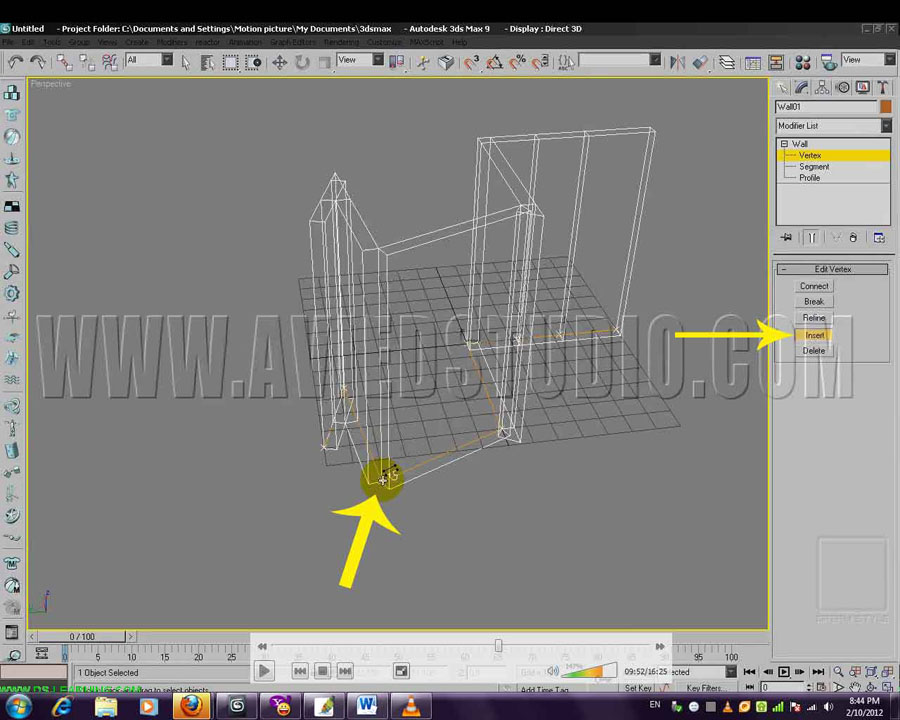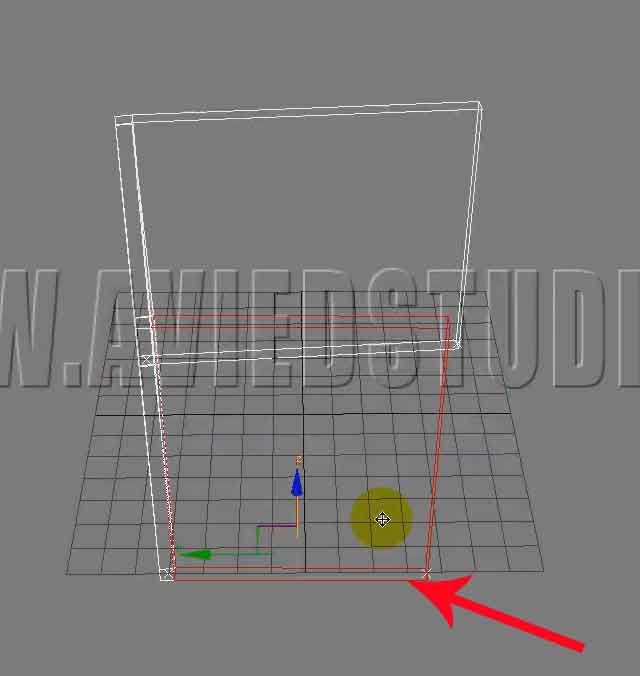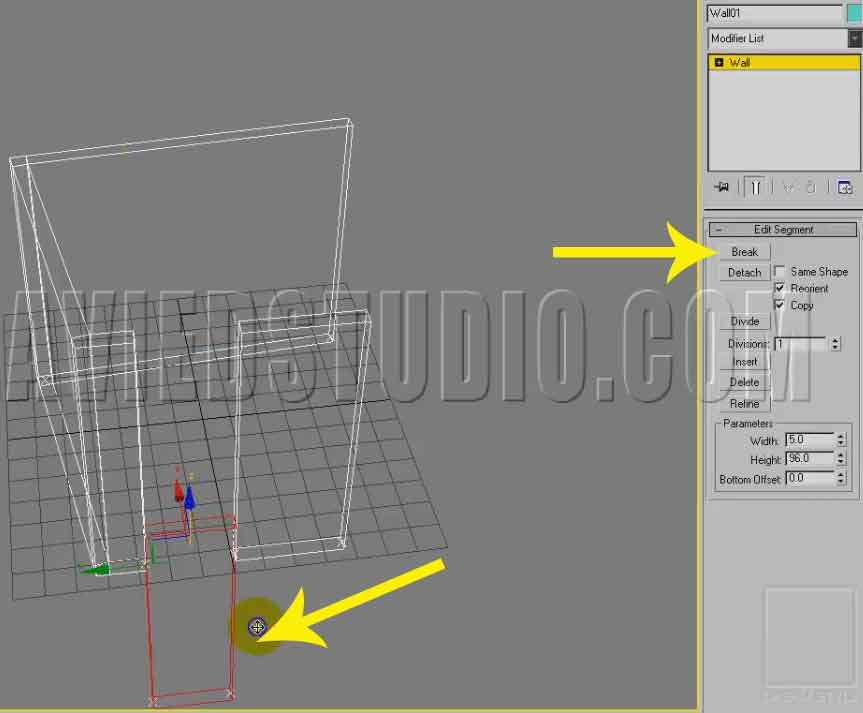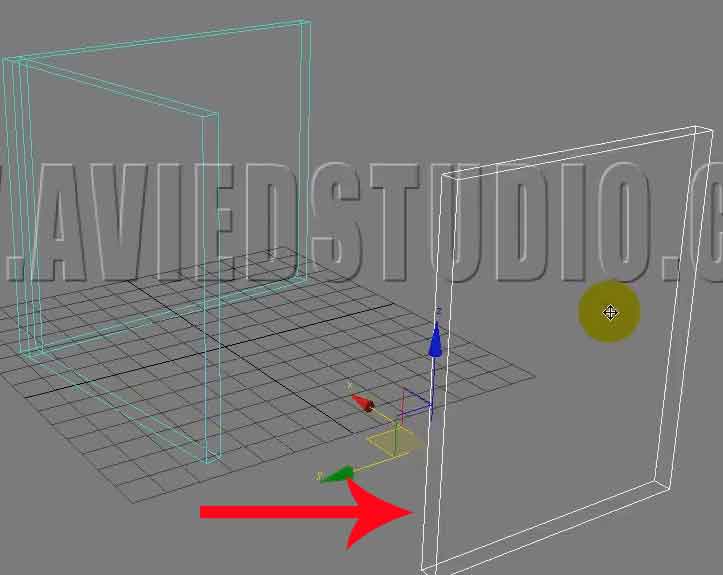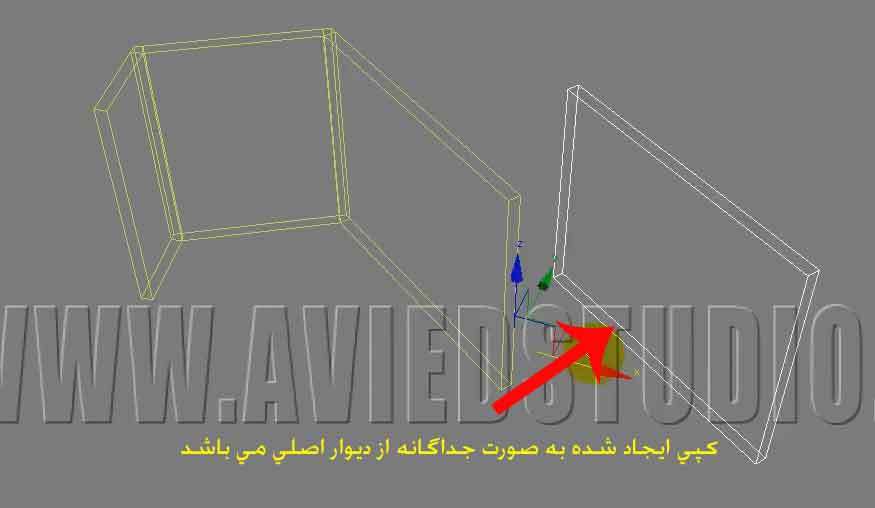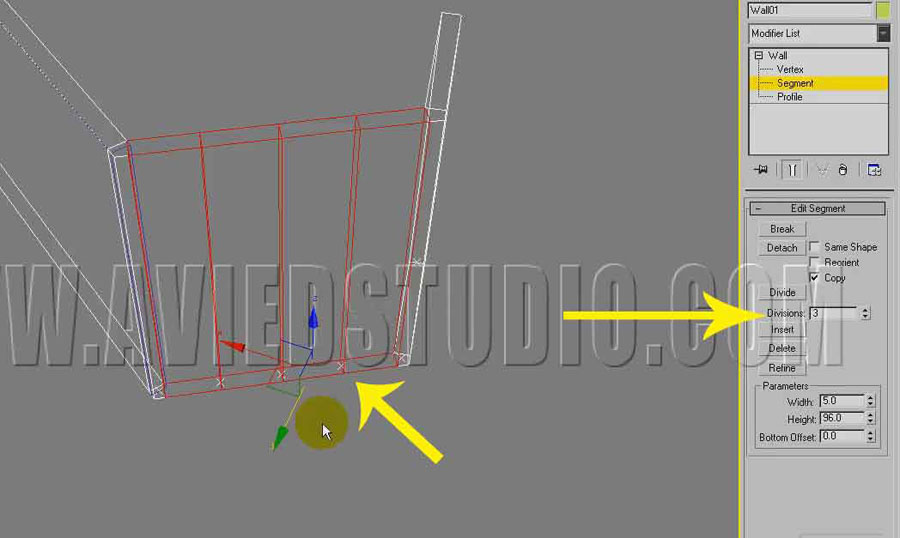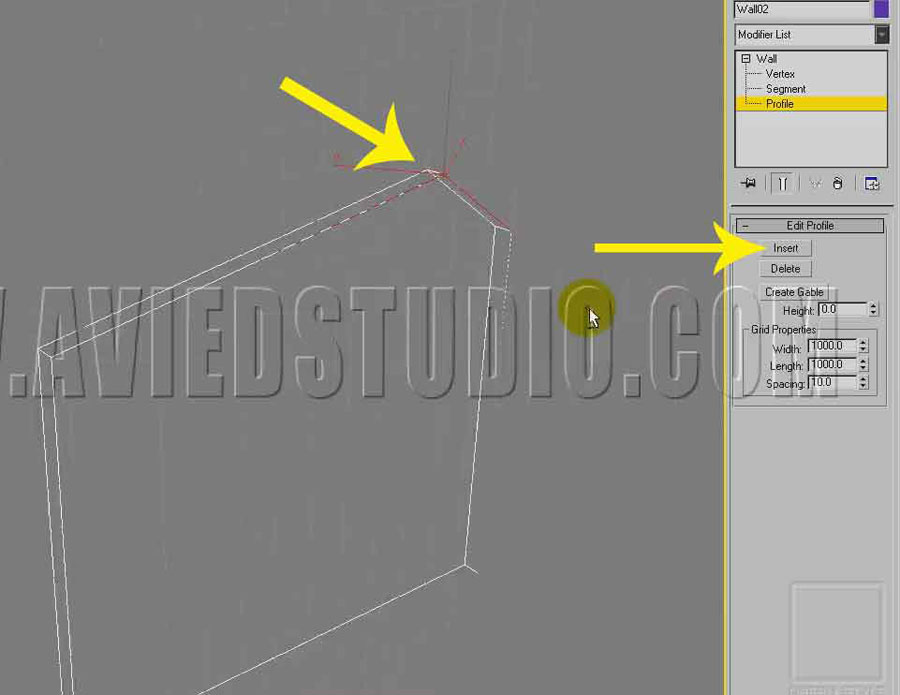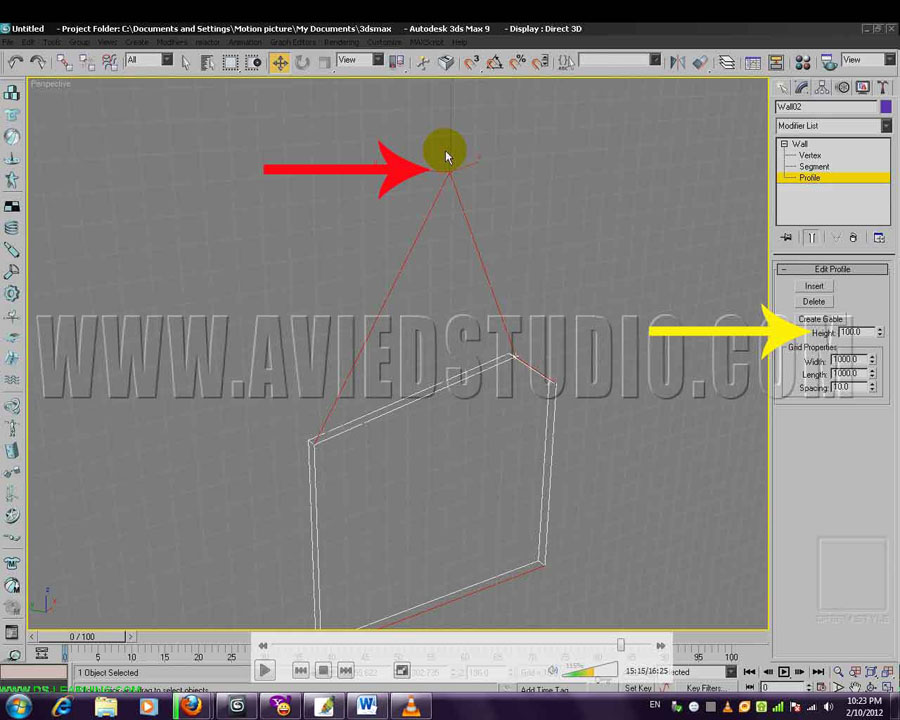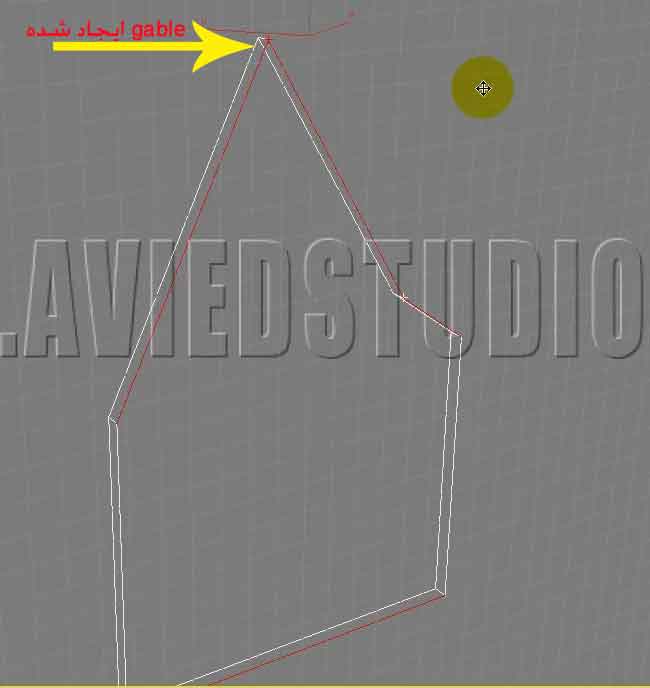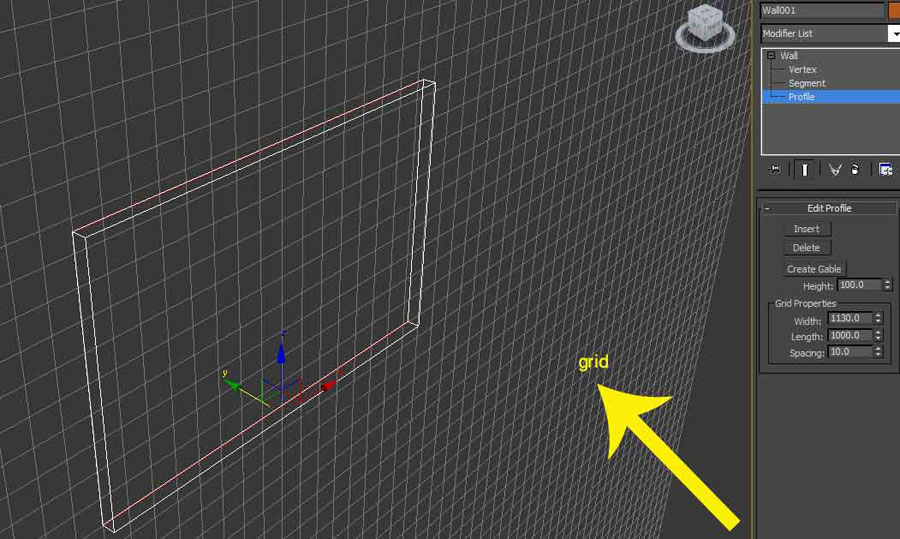آموزش 3D MAX ، قسمت 39
این متن مرتبط به فیلم شماره 0039 تری دی مکس می باشد.
شی معماری دیگری که نرم افزار در اختیار کاربر قرار می گیرد ، object stairs می باشد که پلکان در صحنه ایجاد می کند .
نرم افزار به صورت پیش فرض برای قسمتهای مختلف stairs، ID material متفاوتی را ، نیز در نظر گرفته است .
استاد مژگان ستاری
مدرس تری دی استودیو مکس 3d studio max
و نرم افزارهای معماری
09121365185
با استفاده از گزینه spiral stairs در داخل محیط پلکانی را خلق می کنیم و توسط پنجره material editor ، متریال multi/sub-object را به آن اختصاص می دهیم ، در واقع قسمتهای مختلف پله از Id material متقاوتی بهرمند می باشند .

بدین ترتیب که روی پله از id material -1 بهرمند می باشد و لبه پله id material شماره 2- را دارد و زیر پله id material شماره 3– را به خود اختصاص داده است و میله وسط پله (center pole) ، id materialشماره 4– و ( handrail) نرده ها id material شماره 5– و قسمت (carriage) چوب حمل کننده پله ، id material شماره 6- و stringer ، id material شماره 7- را به خود اختصاص داده است.
دو خاصیت creation method و keyboard entry در گزینه stairs وجود ندارند.
پله اول در این قسمت L type stair می باشد ، که drag اول قسمت اول پله را ترسیم می کند و با رها کردن drag قسمت دوم پله ایجاد می شود و بعد از کلیک کردن ارتفاع را تعیین می کنیم و کلیک آخر، ارتفاع را تثبیت می کند.
با بکارگیری از panel modify به پارامترهای این گزینه دسترسی پیدا می کنیم.
قسمت اول ، پارامترها مربوط به مدل پله را مشخص می کند که سه حالت باز ، بسته و box را در اختیار ما قرار می دهد.
می توانیم تعیین نماییم که پله از گزینه stringer بهرمند باشد.

توسط گزینه carriage ، چوب حمل کننده پله را می توانیم فعال یا غیر فعال نماییم.

با استفاده از گزینه hand rail نرده ها را در قسمت چپ و راست پله فعال می کنیم.
توسط گزینه rail path مسیر نرده را در قسمت چپ و راست پله می توانیم فعال یا غیر فعال کنیم.
و زمانیکه مسیر نرده ها را برای هر دو طرف پله فعال می کنیم به جای استفاده از نرده خود پله می توانیم از نرده قسمت AEC extended استفاده نماییم و گزینه railing را برای نرده پله در نظر بگیریم .
با انتخاب مسیر نرده در پله (rail path)و استفاده از گزینه pick railing path در object railing این خاصیت در دسترس ما قرار می گیرد.

قسمت بعدی که در اختیار داریم ، layout می باشد, با استمداد گرفتن از گزینه length 1 ، 2 , طول قسمتهای پله را مشخص می شود و با استفاده از گزینه width ، تغییراتی بر روی عرض پله ایجاد می کنیم و توسط گزینه angle زوایه قسمت بالایی پله را تغییر می دهیم و گزینه offset ، جابجایی را برای قسمت پاگرد پله ایجاد می کند.
با در دست داشتن قسمت rise می توانیم تعداد و فواصل مابین پله ها را مشخص نماییم و خاصیتهای این قسمت همه به هم luck می باشند و به یکدیگر وابسته و مرتبط هستند.
با تغییر گزینه overall ارتفاع پله ها تغییر خواهند کرد و قائدتا فواصل مابین پله ها که توسط گزینه rise HT تعیین می شود نیز تغییر می کند و طبعتا با تغییر گزینه rise HT ، ارتفاع پله ها نیز تغییر می کند.
چنانچه گزینه (فاصله بین پله ها)rise HT را luck کنیم ، با بالا بردن ارتفاع ,فاصله مابین ثابت می ماند ولی تعداد پله ها که توسط گزینه rise CT معیین می شود ، تغییر خواهد کرد .
زمانیکه ارتفاع پله را luck می کنیم ، با بالا بردن تعداد پله ها ، فواصل آنها نیز تغییر و کسر خواهد شد و ارتفاع کلی پله هم به همان اندازه مقدار معین شده باقی می ماند.
با رفتن در بخش steps و با بکارگیری گزینه thickness می توانیم ضخامت کف پله ها را معین نماییم و گزینه depth ، عمق پله ها را مشخص می کند.
دو خاصیت generate mapping cords و real world map size نیز در این قسمت موجود می باشد.
با فعال کردن گزینه carriage ، پارامتر های مختص این گزینه در پایین panel modify در دسترس ما قرار می گیرند.
عرض و عمق آن را می توانیم تبعیین نماییم و با استفاده از خاصیت carriage spacing قادر می باشیم تعداد و فواصل بین آنها را مشخص نماییم و با در نظر گرفتن گزینه spring from floor ، منتها الیه پله را برای ما برش می زند و اگر غیر فعال باشد ، اتفاق برش صورت نمی پذیرد.

پارامترها گزینه railing را نیز در اختیار داریم که با استفاده از گزینه height ارتفاع را تعیین می کنیم و گزینه offset دوری و نزدیکی نرده ها را نسبت به همدیگر مشخص می کند و تعداد segment ها و همچنین شعاع نرده ها را نیز می توانیم تغییر دهیم.
استاد مژگان ستاری
مدرس تری دی استودیو مکس 3d studio max
و نرم افزارهای معماری
09121365185
با استفاده از پارامترها مخصوص گزنیه stringers ، می توانیم عرض و عمق آنرا مشخص نماییم ، همچنین توسط گزینه offset آن را جابجا کنیم و خاصیت spring from floor نیز موجود می باشد.

پارامتر های پله های دیگری که در این panel در اختیار ما قرار گرفته اند نیز همانند و مشابه پله ذکر شده می باشند ولی نکات و تفاوتهای اندکی در پله ها موجود میباشد که در این قسمت به برسی آنها می پردازیم.
با بکارگیری از پله spiral ، یک پله دورانی را می توانیم ترسیم کنیم با رفتن به panel modify قادر می باشیم پارامتر های این شی را نیز تغییر دهیم.
اولین پارامتری که همانند پله های دیگر نمی باشد و به پارامترهای این پله اضافه شده گزینه center pole است که میله مرکزی پله را ایجاد می کند.
پارامتر های مختص center pole در انتهای panel modify در دسترس ما قرار می گیرد که شعاع و تعداد segment ها را می توانیم مشخص کنیم و قادر می باشیم ارتفاع آنرا با زدن تیک گزینه height به صورت دستی تغییر دهیم ولی اگر این گزینه فعال نباشد ارتفاع center pole به ارتفاع کلی پله قفل و Lock می باشد.

در قسمت layout با استفاده از دو خاصیت CCW خلاف عقربه ساعت و CW موافق جهت عقربه های ساعت ، می توانیم نوع چرخش پله را مشخص کنیم.
با کمک گرفتن از گزینه radius شعاع پله را قادر می باشیم تغییر دهیم و گزینه revs تعداد پیچهای پله را معیین می کند و توسط گزینه width عرض پله را مشخص می کنیم.
با بالا بردن تعداد segment ها در قسمت step ,لبه های پله smooth می شوند و چنانچه تعداد آنها کم باشد ، نرم افزار لبه ها را بهصورت تیز نمایش می دهد.
Straight stair پله مستقیمی را برای ما ایجاد می کند که در آن پارامتر جدیدی اضافه نشده است.

پله بعدی U type stair می باشد که پله ای همانند U ترسیم می کند و پارامتری که اضافه شده در قسمت layout می باشد که با انتخاب گزینه های left یا right می توانیم side های پله را جابجا کنیم.

این متن در شماره بعدی ( آموزش تری دی مکس قسمت 40) ادامه دارد.
استاد مژگان ستاری
مدرس تری دی استودیو مکس 3d studio max
و نرم افزارهای معماری
09121365185