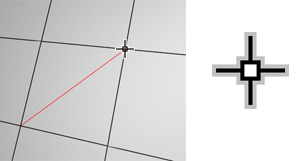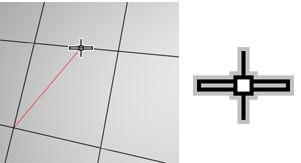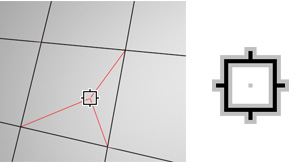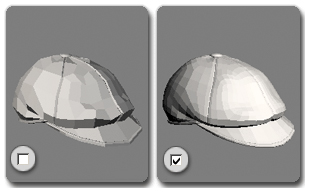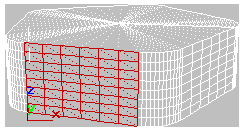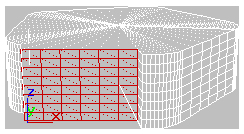Editable Poly
جهت ویرایش یک آبجکت ب هصورت آزادانه از Editable Poly استفاده م یشود.
استاد مژگان ستاری
مدرس تری دی استودیو مکس 3d studio max
و نرم افزارهای معماری
09121365185
رو شهای تبدیل یک آبجکت به Editable Poly
Create or select an object. > Quad menu > Transform quadrant >
Convert to > Convert to Editable Poly
Create or select an object. > Modify panel > Right-click the base
object in the stack. > Choose Convert to: Editable Poly
استفاده از مدیفایر ) )Edit Poly
Selection Rollout
Vertex : فعا لنمودن ) )Vertex sub-object
کلیدمیا نبر < 1
Edge : فعا لنمودن ) )Edge sub-object
کلیدمیا نبر < 2
Border : فعا لنمودن ) )Border sub-object
کلیدمیا نبر < 3
Polygon : فعا لنمودن ) )Polygon sub-object
کلیدمیا نبر < 4
Element : فعا لنمودن ) )Element sub-object
کلیدمیا نبر < 5
توجه: برای غیرفعا لکردن هر یک از سا بآبجک تها ) sub-object ( روی آن
کلیک کنید یا از کلیدمیا نبر 6 استفاده نمایید.
جهت تبدیل انتخا بهای انجا مشده بین سا بآبجک تها ) sub-object ( ها از کلید Ctrl م یتوان استفاده نمود. با
نگ هداشتن کلید Ctrl+Shift از انتخاب خط دوری صر فنظر م یکند.
By Vertex : با فعا لکردن این تیک با کلیک بر روی ) Vertex ( موردنظر ) sub-object ( مرتبط به آن ) Vertex ( انتخاب
م یشود. این تیک در ) Vertex sub-object ( فعال نم یباشد.
Ignore Backfacing : در صورت فعا لنمودن این تیک در صورت انتخاب دست های از سا بآبجک تها ) sub-object ( از
انتخاب ) sub-object ( پشتی صر فنظر م یکند.
By Angle : امکان انتخاب پلیگا نها ) Polygon ( بر اساس اختلاف زاویۀ امکا نپذیر م یباشد.
rink : کمکردن محدودۀ انتخابشده
Grow : گسترش محدودۀ انتخابشده
Ring : امکان انتخاب ادجها ) edge ( بهصورت حلقهای میسر میگردد.
Loop : امکان انتخاب ادجها ) edge ( بهصورت دورانی میسر میگردد.
Preview Selection
Off : پیشنمایش ) sub-object ( فعال خاموش میشود.
SubObj : با حرکت موس بر روی سابآبجکتها ) sub-object ( با رنگ زرد
نمایش داده میشود که با کلیک نمودن ) sub-object ( انتخاب میشود.
توجه: با نگهداشتن کلید Ctrl و حرکت موس سابآبجکتها ) sub-object ( به رنگ زرد در میآید و با کلیک
سابآبجکتها ) sub-object ( به حالت انتخاب در میآیند.
Multi : حالت پیشنمایش بر روی تمامی سابآبجکتها ) sub-object ( میسر میگردد.
selection information
اطلاعات مربوط به تعداد شمارۀ سابآبجکتها ) sub-object ( یا تعداد سابآبجکتهای ) sub-object ( انتخابی و ... را
در اختیار ما قرار میدهد.
استاد مژگان ستاری
مدرس تری دی استودیو مکس 3d studio max
و نرم افزارهای معماری
09121365185
Soft Selection Rollout
Use Soft Selection : با فعالکردن این تیک دامنهای از سابآبجکتها
sub-object( ( انتخاب میشوند که تحتتأثیر ) transform ( قرار میگیرند.
Edge Distance : به کمک این خاصیت فقط تعداد ادجهای ) Edge ( وارد شده
اطراف ) sub-object ( تحتتأثیر قرار میگیرند.
Affect Backfacing : با غیرفعالکردن این تیک فیسهای ) Face ( پشتی
تحتتأثیر ) Soft Selection ( قرار نخواهند گرفت.
Falloff : تعیین محدوۀ تأثیرگذاری بر روی سابآبجک تهای اطراف
Pinch : با افزایش این پارامتر تأثیرگذاری در حین ) transform ( بر ر و ی
سابآبجک تها بهصورت تیز میشود.
Bubble : با افزایش این پارامتر تأثیرگذاری در حین ) transform ( بر روی
سابآبجک تها ) sub-object ( بهصورت گرد و حبابی میشود.
soft selection curve : اثر ) Soft Selection ( به شکل گراف قابل مشاهده است. با تغییر پارامترهای ) Pinch ( و
Bubble( ( شکل گراف تغییر م یکند.
Shaded Face Toggle : با کلیک بر روی این دکمه محدودۀ اثرگذاری ) Soft Selection ( ب هصورت رنگی قابل مشاهده
م یباشد.
Lock Soft Selection : جهت قفل کردن ) soft selection ( کاربرد دارد.
Paint Soft Selection
Paint : فرصت نقاش یکردن ) soft selection ( میسر م یشود.
Blur : به کمک این ابزار امکان نر مکردن لب هها امکا نپذیر م یشود. یا به عبارت
دیگر مح وکردن محدودۀ اثرگذاری.
Revert : پا ککردن قسم تهای نقاش یشده
Selection Value : تعیین مقدار انتخاب توسط ) )Paint
Brush Size : تعیین اندازه ) )Paint
کلیدمیا نبر < Ctrl+Shift+Drag
Brush Strength : تعیین قدرت ) )Paint
Brush Options : تنظیمات ) )Paint
استاد مژگان ستاری
مدرس تری دی استودیو مکس 3d studio max
و نرم افزارهای معماری
09121365185
Edit Geometry Rollout
Repeat Last : تکرار آخرین عمل در محلی که تمایل دارید، صورت م یپذیرد.
Constraints
جهت مقی دکردن از ) Constraints ( استفاده م یشود.
None : در صورت انتخاب این گزینه، ) Constraints ( غیرفعال است.
Edge : مقیدنمودن ) sub-object ( در حین ) transformations ( بر روی ) )edge
Face : مقیدنمودن ) sub-object ( در حین ) transformations ( بر روی ) )Face
Normal : مقیدنمودن ) sub-object ( در حین ) transformations ( در راستای ) )Normal
Preserve UVs : با غیرفعالکردن این تیک در صورت ویرایش ) sub-objects ( از تأثیرگذاشتن بر روی تکسچر صرفنظر
میکند.
Create
این دکمه بسته به ) level ( فعال، عملکرد متفاوتی دارد.
Object, Polygon, and Element levels : امکان ساخت ) polygons ( میسر میشود.
Vertex level : امکان ساخت ) vertices ( میسر میشود.
Edge and Border levels : امکان ساخت ) edges ( میسر میشود.
Collapse : جهت جوشدادن ) sub-objects ( بهصورت گروهی و یکیشدن از مرکز محدودۀ انتخابی استفاده میشود.
استاد مژگان ستاری
مدرس تری دی استودیو مکس 3d studio max
و نرم افزارهای معماری
09121365185
ttach : ضمیمه کردن آبجکتهای مجزا به یکدیگر
Detach : جدا نمودن سابآبجکتهای ) sub-object ( انتخابشده به ) sub-object ( یا آبجکت مجزا
Slice Plane : با زدن بر روی این دکمه یک ) Plane ( بر روی آبجکت ظاهر میشود که فرصت برشزدن بر روی آبجکت
برای شما مهیا میشود. جهت غیرفعالشدن، مجدد بر روی دکمۀ ) Slice Plane ( کلیک کنید.
Split : با فعالکردن این تیک در صورت ایجاد برش بر روی آبجکت، از محل برش به دو ) element ( مجزا تبدیل میشود.
Slice : با زدن بر روی این دکمه در محل قرار گیری ) Slice Plane ( برش ایجاد
م یشود.
Reset Plane : جهت ریس تنمودن محل قرارگیری ) Slice Plane ( مورد استفاده
قرار م یگیرد.
QuickSlice : جهت برش سریع بر روی آبجکت، تنها با کلیک و درگ جهت
تغییر زاویۀ برش و مجدد کلیک برش انجام م یگردد. جهت غیرفعا لشدن
مجدد روی دکمۀ ) QuickSlice ( کلیک کنید یا در ) viewport ( راست کلیک
کنید.
توجه: در صورت انتخاب سا بآبجک تها ) sub-object ( و استفاده از
QuickSlice( ( برش فقط بر روی ) sub-object ( انتخا بشده، اعمال م یشود.
Cut : جهت ایجاد برش مقطعی از ابزار ) Cut ( استفاده م یکنیم.
MSmooth : جهت تقسی مکردن بر روی ) sub-object ( همراه با نر مشدن سطوح
از این دکمۀ استفاده م یشود.
Tessellate : جهت تقسی مکردن بر روی ) sub-object ( بدون نر مشدن سطوح
از این دکمه استفاده م یشود.
Make Planar : جهت تبدی لکردن گرو ههای انتخابی به سطحی تخت مورد
استفاده قرار م یگیرد.
X/Y/Z : با فعا لکردن هر یک از محورها عمل تخ تشدن در راستای محور فعال، صورت م یپذیرد.
View Align : عمل تخ تشدن نسبت به ویوپورت صورت م یپذیرد.
Grid Align : عمل تخ تشدن نسبت به ) Grid ( جاری صحنه صورت م یپذیرد.
Relax : جهت نر مکردن لب ههای تیز مورد استفاده قرار م یگیرد.
Hide Selected : مخف یکردن سا بآبجک تهای ) sub-object ( در حالت انتخاب
Unhide All : نمای شدادن تمامی سا بآبجک تهای ) sub-object ( مخف یشده
Hide Unselected : مخف یکردن سا بآبجک تهای ) sub-object ( انتخا بنشده
توجه: در صورت مخفی یا آشکارنمودن باید ) sub-object ( مربوطه که عمل مخفیشدن در آن انجام شده است، مجدد
از همان ) sub-object ( جهت مخفی یا آشکارنمودن استفاده کنید.
Named Selections
از این قسمت جهت انتقال سابآبجکتهای ) sub-object ( انتخابشده بین اشیاء مجزا استفاده میشود.
Copy : کپینمودن سابآبجکتهای ) sub-object ( انتخابشده
Paste : منتقلنمودن سابآبجکتهای ) sub-object ( انتخابشده
توجه: جهت انتقال صحیح باید تعداد سابآبجکتها ) sub-object ( در دو آبجکت به یک میزان مساوی باشند.
Delete Isolated Vertices : در صورت فعالبودن این تیک با حذف سابآبجکتها ) sub-object ( ورتکسهای آن هم
حذف میشوند و در صورت غیرفعال کردن این تیک از حذف ورتکسها هنگام حذف سابآبجکتها ) )sub-object
صرفنظر میکند.
Full Interactivity : در صورت برداشتن این تیک تغییرات بهصورت تعاملی قابل مشاهده نمیباشد.
استاد مژگان ستاری
مدرس تری دی استودیو مکس 3d studio max
و نرم افزارهای معماری
09121365185




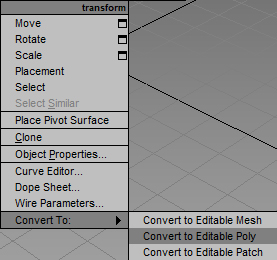
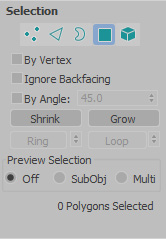
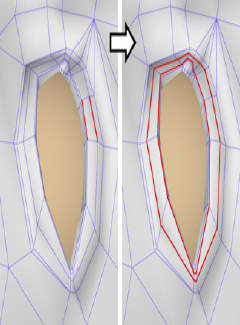 Loop
Loop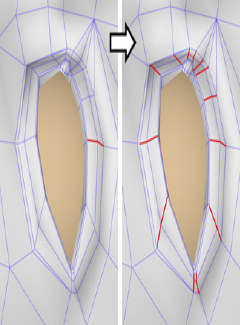 Ring
Ring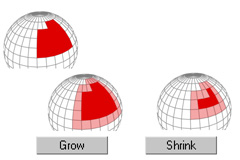
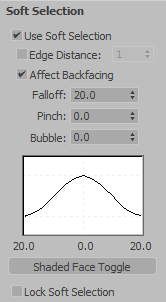
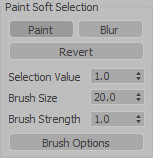
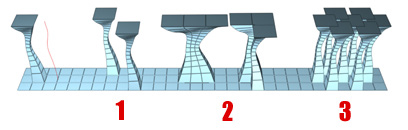
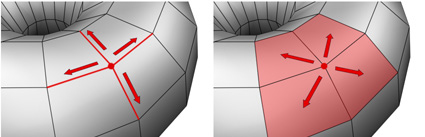
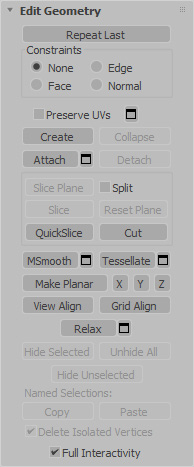
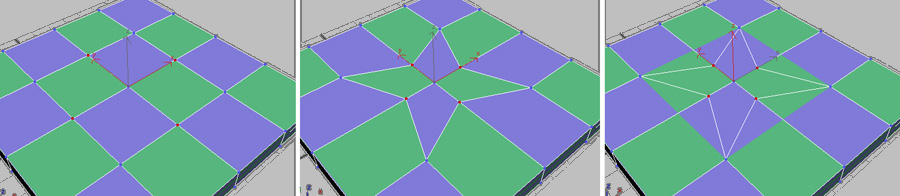

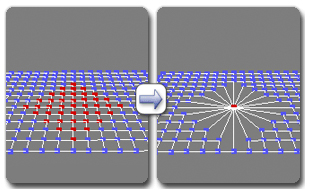
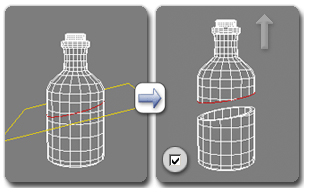 Slice
Slice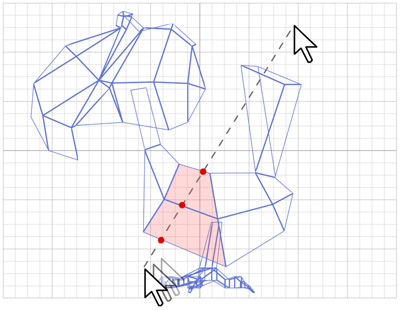 QuickSlice
QuickSlice