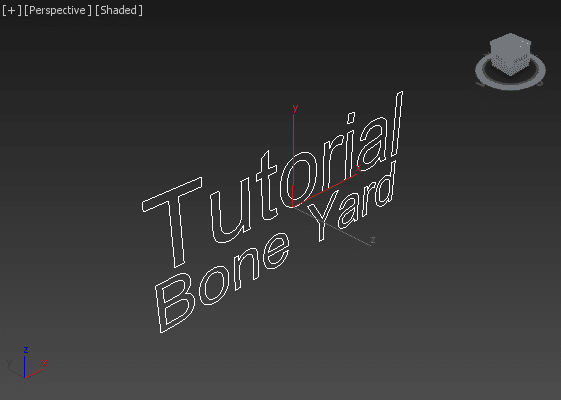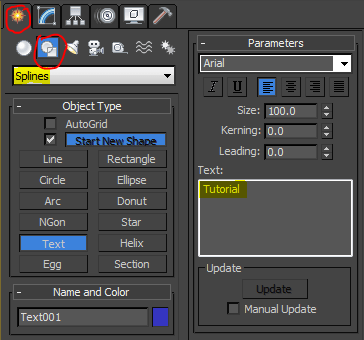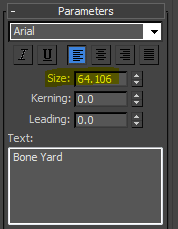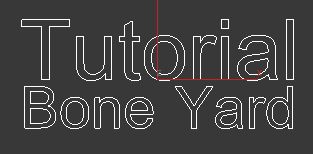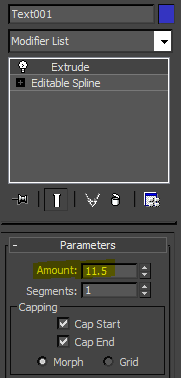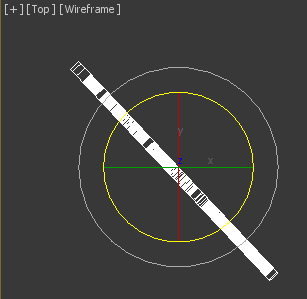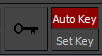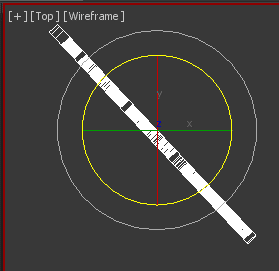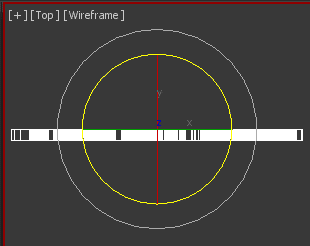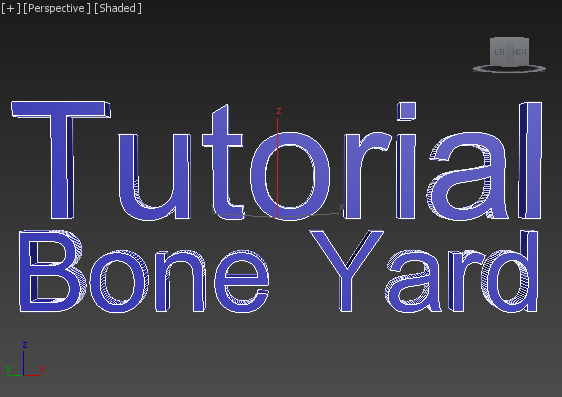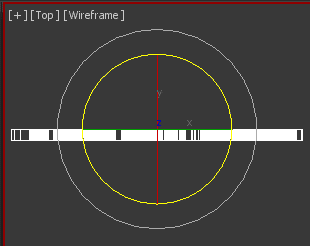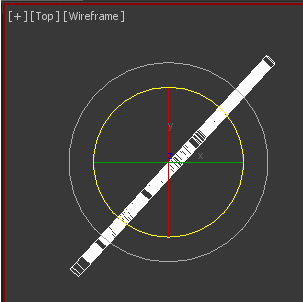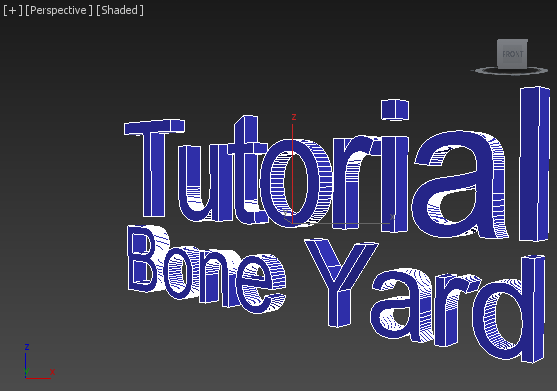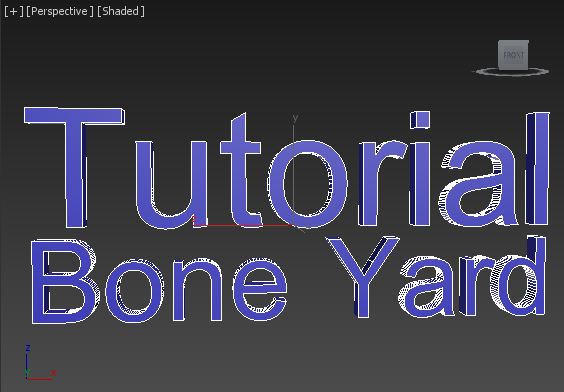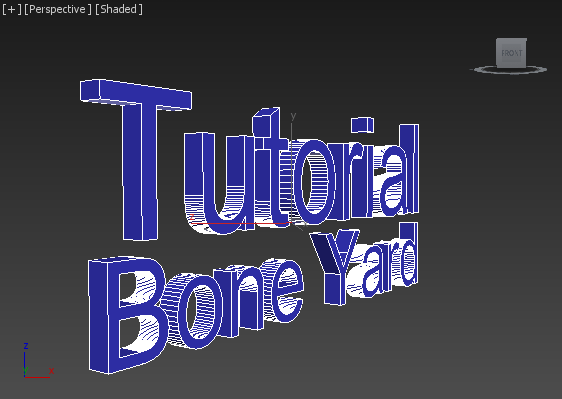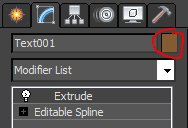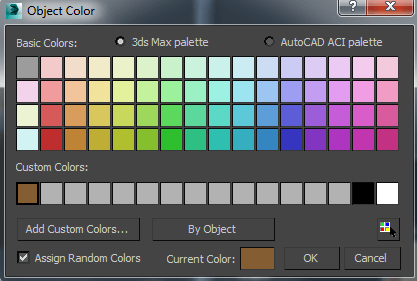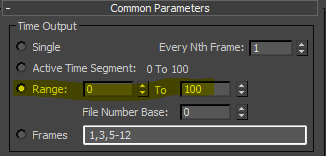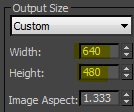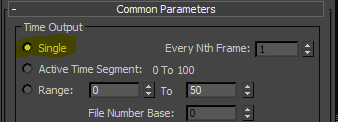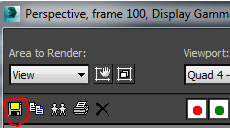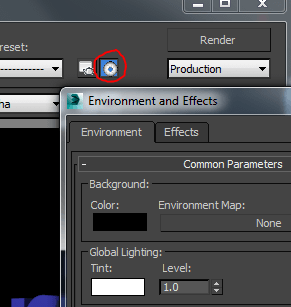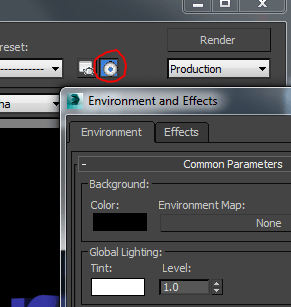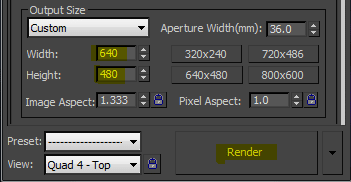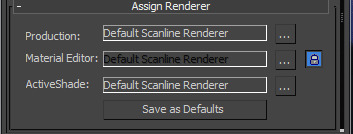اشکال دو بعدی shapes در تری دی مکس
استاد مژگان ستاری
مدرس تری دی استودیو مکس 3d studio max
و نرم افزارهای معماری
09121365185
Create , shapes , spline
Rectangle : برای کشیدن چهار ضلعی (مستطیل و مربع ) به کار می رود.
در پایین قسمت creation method دو گزینه داریم:
Edge : که برای آغاز کشیدن شکل از یکی از زوایا می باشد.
Center : که برای کشیدن شکل از مرکز شکل می باشد.
Keyboard entry : برای کشیدن شکل با اندازه های از پیش تعیین شده می باشد که با وارد کردن x y z نقطه مرکز شکل و با پارامترهای length و width طول و عرض شکل corner radius شعاع خم زوایا را مشخص می کنیم و با گزینه create شکل را ایجاد می کنیم.
Modify برای اعمال تغییرات در شکل:
Enable in render : برای دیده شدن و حجم داشتن در رندر به کار می رود.
Enable in view port : برای دیده شدن و حجم داشتن در view port به کار می رود.
Use view port : در پایین توضیح داده می شود.
Thickness : ضخامت خطوط
Render radial : نوع خطوط تشکیل دهنده با سطح مقطع دایره باشد.
Sides : گوشه های تشکیل دهنده خطوط
Rectangular : نوع خطوط تشکیل دهنده با سطح مقطع چهار ضلعی باشد.
length,width : طول و عمق
Angle : زاویه ی چرخش اضلاع
Auto smooth threshold : برای نرمی شکل
Circle : برای کشیدن دایره بکار می رود.
تمامی گزینه ها در modify و create جزو مشترکات دو بعدی می باشد. فقط در این شکل در قسمت پارامترها به جای طول و عرض شعاع دایره را داریم.
Elipse : برای کشیدن بیضی به کار می رود.
تمامی گزینه ها در modify و create جزو مشترکات دو بعدی می باشد. فقط در این شکل در قسمت پارامتر طول و عرض داریم. که طول قطر بزرگ و کوچک بیضی می باشد.
Arc : برای کشیدن کمان به کار می رود.
تمامی گزینه ها در modify و create جزو مشترکات دو بعدی می باشد. فقط در این شکل در قسمت creation method دو گزینه داریم که عبارتند از :
End – middle که برای کشیدن شکل با استفاده از نقطه آغاز و پایان و وسط کمان می باشد.
Center – End که کلیک اول تا دوم شعاع دایره ای که قرار است کمان از آن تشکیل شود. سپس با رها کردن کلیک نقطه اول ثبت و کلیک دوم نقطه دوم می باشد.
Parameters : پارامترها
radius : شعاع کمان
To , from : درجه های آغاز و پایان کمان
Pie slice : کمان را می بندد
donut : که برای کشیدن دو دایره تو در تو به کار می رود.
تمامی گزینه ها در modify و create جزو مشترکات دو بعدی می باشد. فقط در این شکل در قسمت پارامتر دو شعاع داریم که برای دایره داخلی و خارجی به کار می رود.
NGon : برای کشیدن n ضلعی به کار می رود.
تمامی گزینه ها در modify و create جزو مشترکات دو بعدی می باشد. فقط در این شکل در قسمت پارامتر شعاع دایره را داریم که شکل می تواند داخل (inscribed) یا خارج (circumscribed) دایره باشد.
استاد مژگان ستاری
مدرس تری دی استودیو مکس 3d studio max
و نرم افزارهای معماری
09121365185
side : اضلاع تشکیل دهنده
Corner radius : شعاع زوایا
Circular : شکل را به حالت ذایره در می آورد
Star : برای کشیدن ستاره به کار می رود.
تمامی گزینه ها در modify و create جزو مشترکات دو بعدی می باشد. فقط در این شکل در قسمت پارامتر شعاع داخل ستاره و خارج ستاره تعیین می شود.
Point : تعداد نقاط
Distortion : چرخش دایره داخلی
Fillet radius : برای خم نقاط
Text : برای ایجاد متن می باشد که با هر کلیک یک متن برای ما ایجاد می کند. در قسمت پارامترها تنظیمات نوع خط را داریم:
Size : برای تعیین سایز متن استفاده می شود.
Kerning : فاصله بین حروف
Helix : برای کشیدن شکل مارپیچ شبیه فنر استفاده می شود.
تمامی گزینه ها در modify و create جزو مشترکات دو بعدی می باشد. فقط در این شکل در قسمت پارامترها دو شعاع داریم که شعاع دایره داخلی و خارجی است.
Height : ارتفاع
Turns : تعداد چرخش های فنر
Bias : انتقال چرخشها به بالا و پایین
cw , ccw : برای تغییر چرخش فنر
Section : برای برداشتن یک برش از اشکال می باشد که اغلب برای پلان ساختمان به کار می رود.
در قسمت پارامترها تنظیمات مربوط به up date کردن تغییرات و نوع خطوط می باشد.
Line : برای کشیدن خط به کار می رود. و با هر کلیک با اضافه کردن نقطه خط کامل می شود.
برای تنظیمات آن وارد قسمت modify می شویم.
در این قسمت سه گزینه vertex ( نقاط) و segment (پاره خطها) و spline (کل خط) را برای تغییرات داریم:
۱- با انتخاب گزینه vertex نقاط تشکیل دهنده خط فعال می شود.
در این حالت با گزینه select and move می توانیم نقاط را حرکت دهیم.
Smooth : نرم کردن نقاط
Bezier corner : تبدیل نقاط به منحنی که بتوان به هر طرف آن یک شیب منحصر به خود داد.
Attach : برای یکی کردن موضوعات دو بعدی از هم بدین صورت که ابتدا خط اول را انتخاب سپس گزینه Attach را زده و روی خط دوم کلیک می کنیم.
Refine : برای اضافه کردن نقطه روی خط که با هر کلیک یک نقطه اضافه میشود.
Fillet : با استفاده از این دستور می توانیم هر نقطه ایی را که می خواهیم تبدیل به خم نرم کنیم. با کلیک بر روی نقطه و گزینه fillet و حرکت ماوس به سمت بالا و پایین
Chamfer : می توانیم هر نقطه ایی را که می خواهیم تبدیل به خم تیز می کنیم. با کلیک روی نقطه و گزینه chamfer با حرکت ماوس به بالا و پایین.
Hide : پنهان کردن نقطه مورد نظر
Un hide : نمایان کردن نقاط پنهان شده
۲- با انتخاب گزینه segment پاره خطهای تشکیل دهنده شکل فعال می شود.
در این حالت با select and move می توانیم پاره خط مورد نظر را حرکت دهیم.
۳- با انتخاب گزینه spline کل خط انتخاب می شود.
Out line : با انتخاب این گزینه یک خط به موازات خط اول داخل یا خارج آن می کشد.
دستور Extrude : از این دستور برای حجم دادن اشکال دو بعدی استفاده می شود.
دستور attach : از این دستور برای یکی کردن موضوعات دو بعدی استفاده می کنیم.
نکته: برای اینکه چندین موضوع را attach کنیم از روش multi attach استفاده می کنیم.
دستور bevel profile : از این دستور برای حجم سازی دو بعدی استفاده می کنیم.
نکته: در این دستور بعد از انجام عملیات فوق هر تغییری که روی مسیر بدهیم مستقیما روی شکل اعمال می شود.
دستور path deform : از این دستور برای حجم سازی سه بعدی روی دو بعدی استفاده می کنیم.
perecent : با این فرمان شکل در مسیر حرکت میکند.
Stretch : با این فرمان شکل در طول مسیر اضافه می شود.
نکته: در این دستور بعد از انجام عملیات فوق هر تغییری که روی مسیر بدهیم مستقیما روی شکل اعمال می شود.
استاد مژگان ستاری
مدرس تری دی استودیو مکس 3d studio max
و نرم افزارهای معماری
09121365185