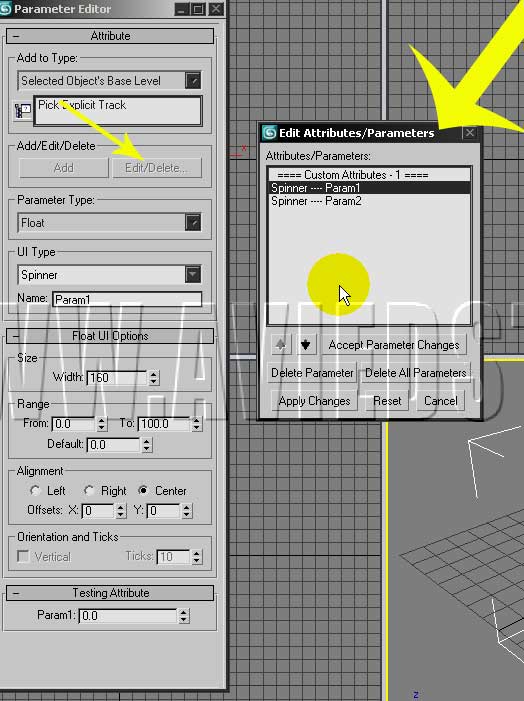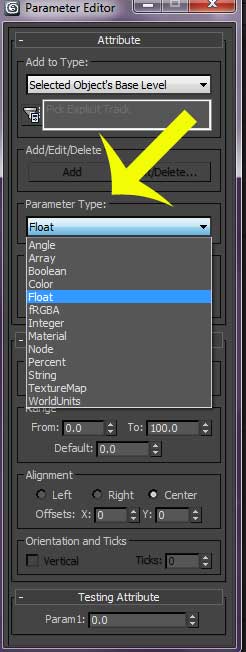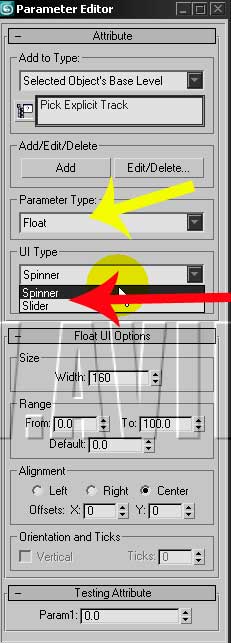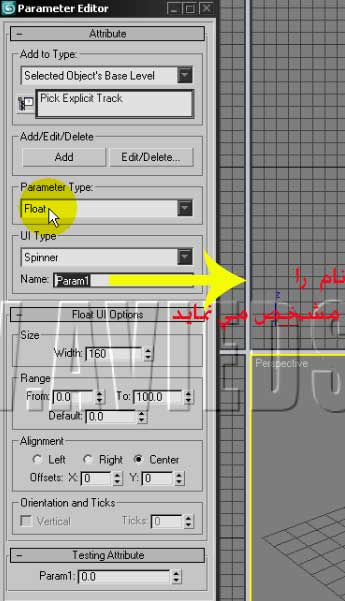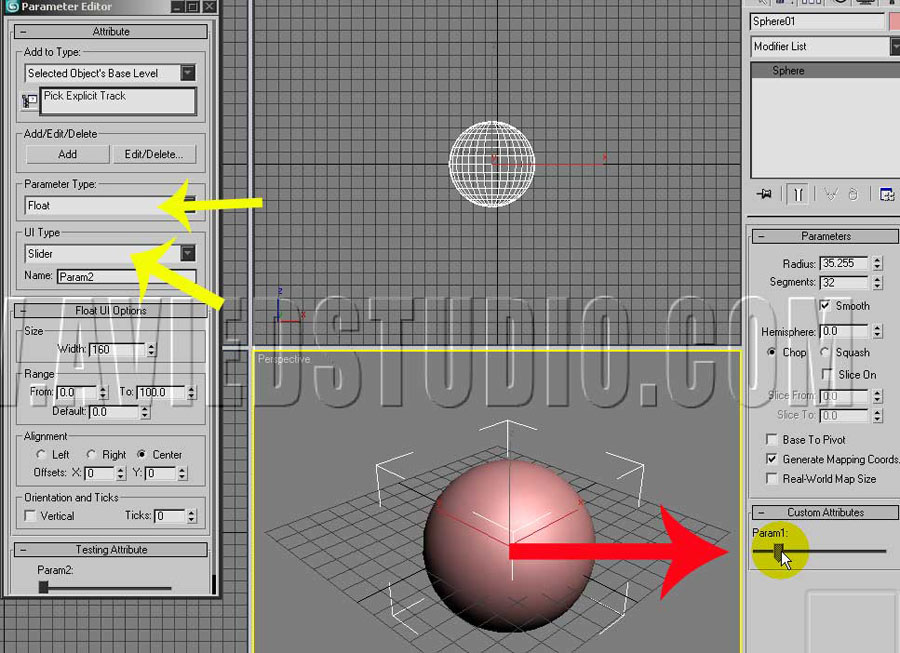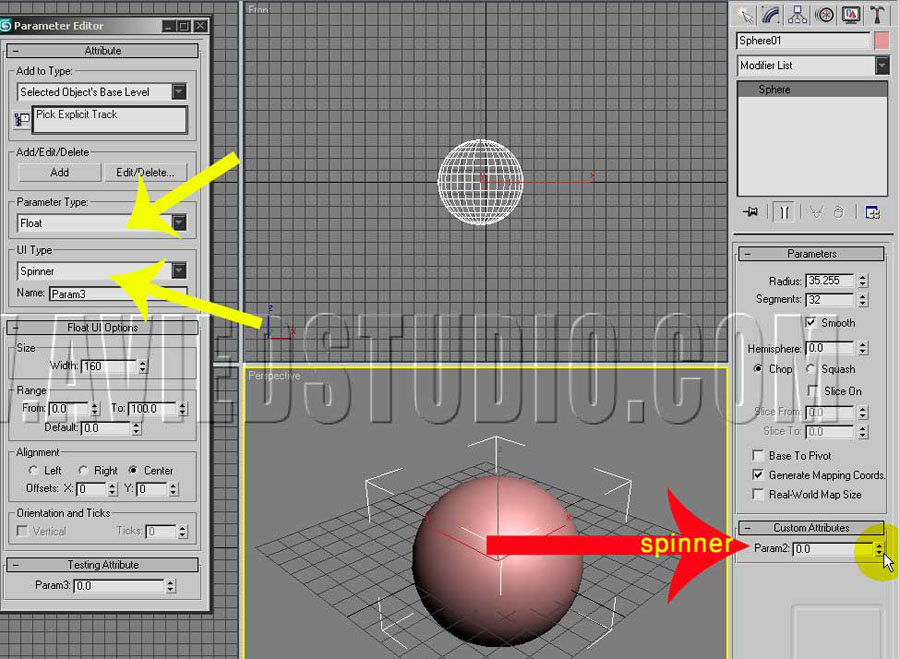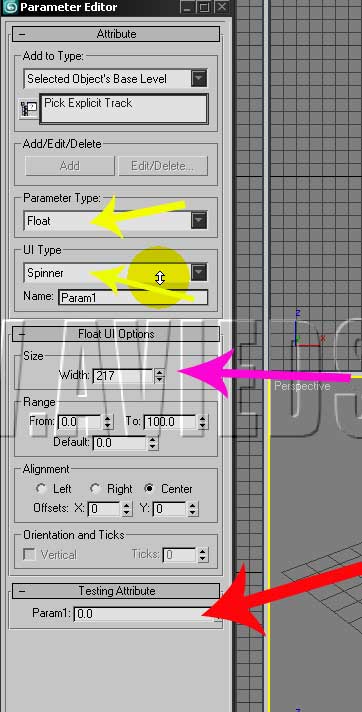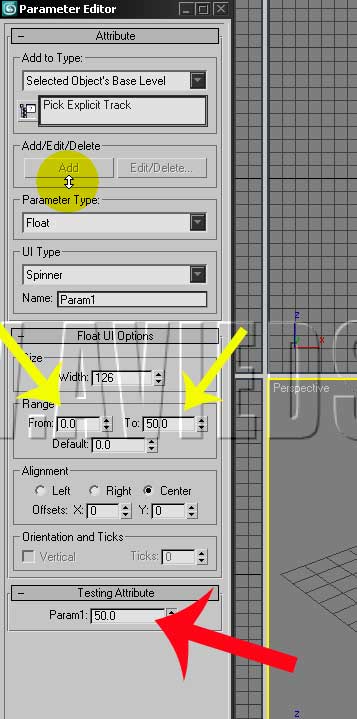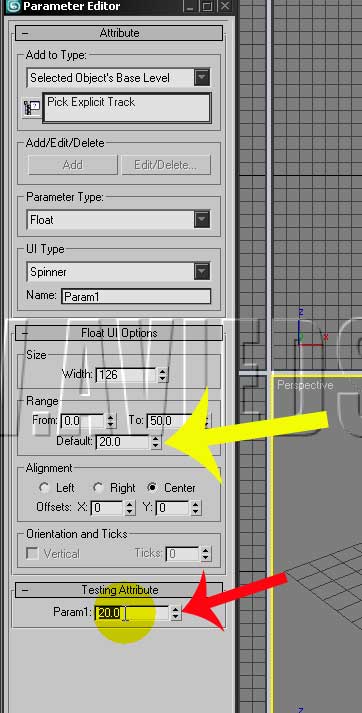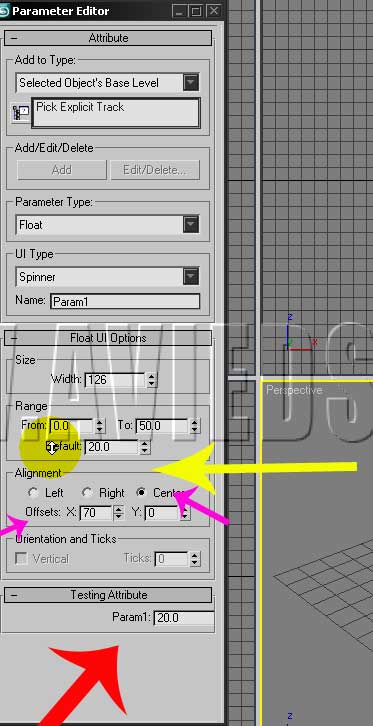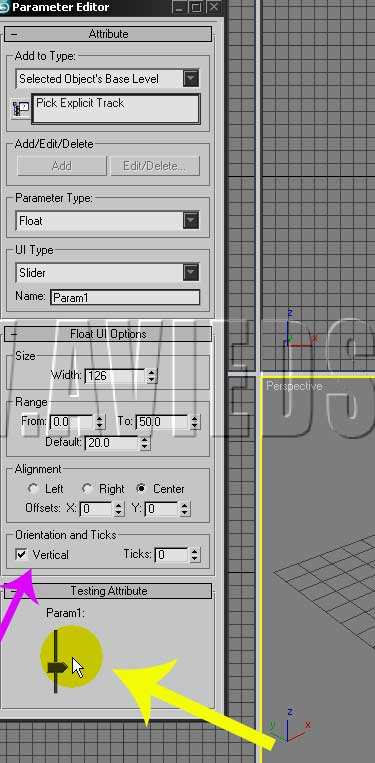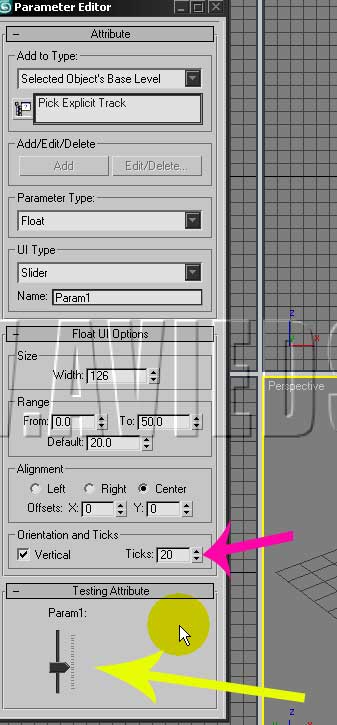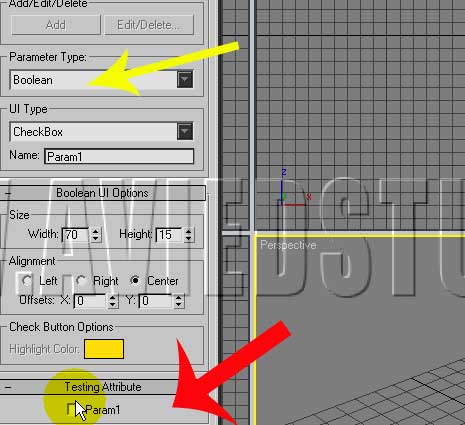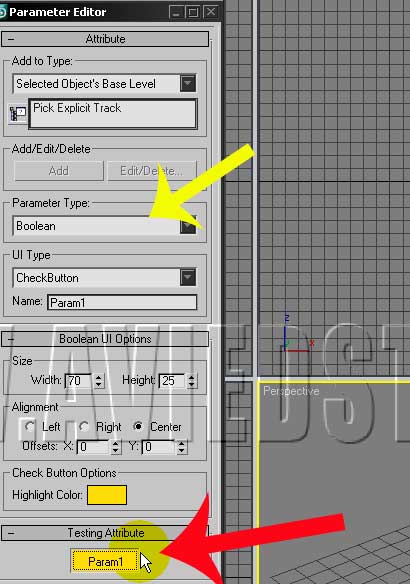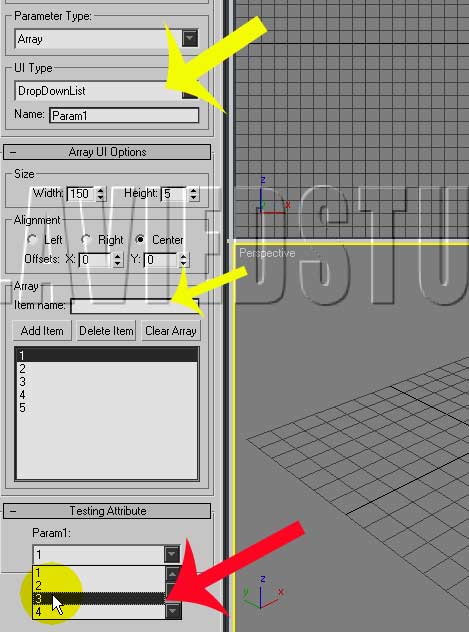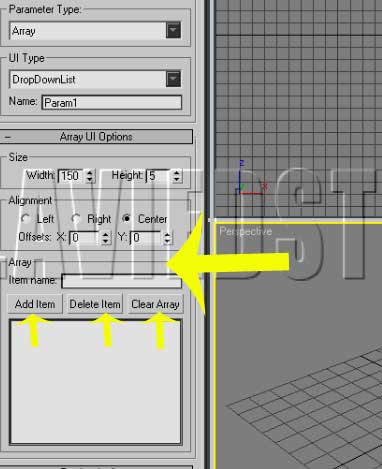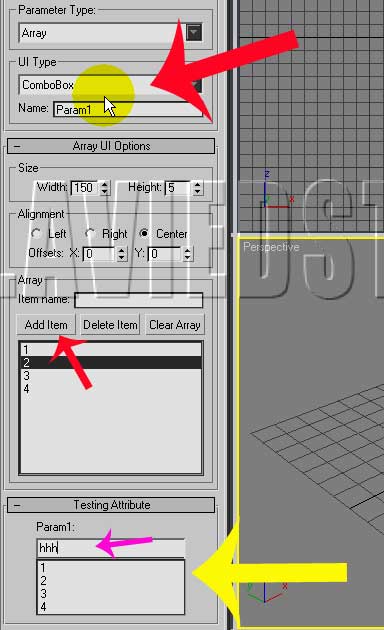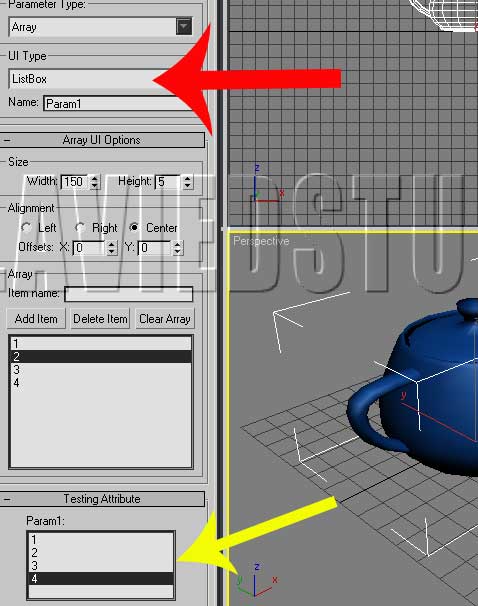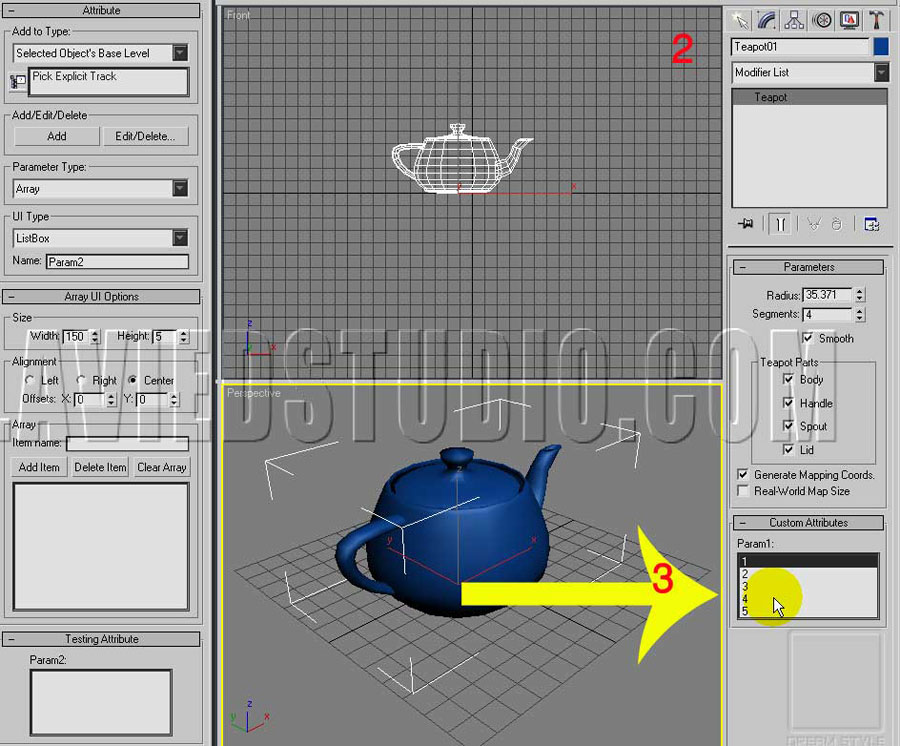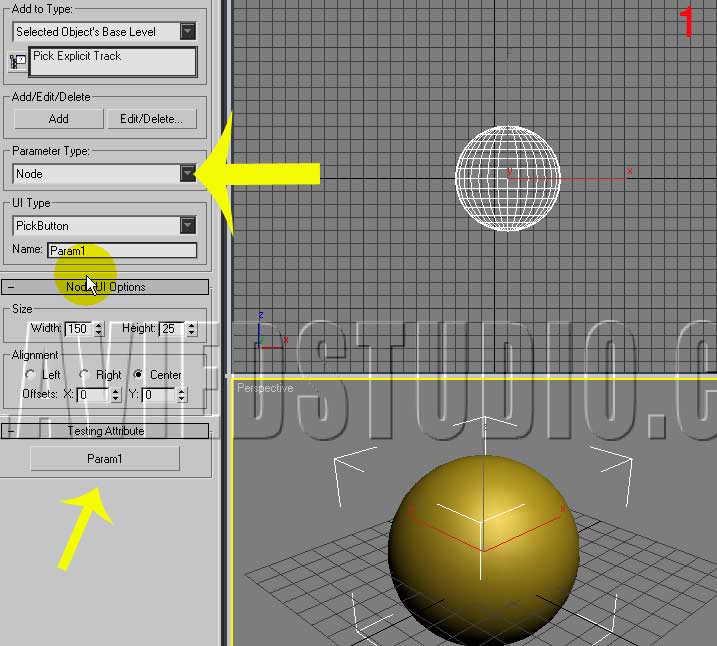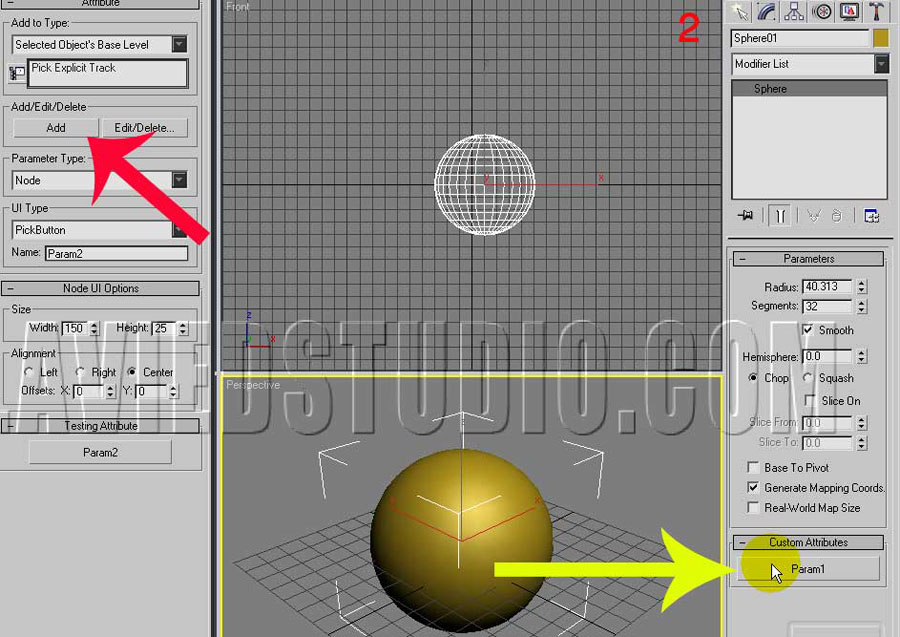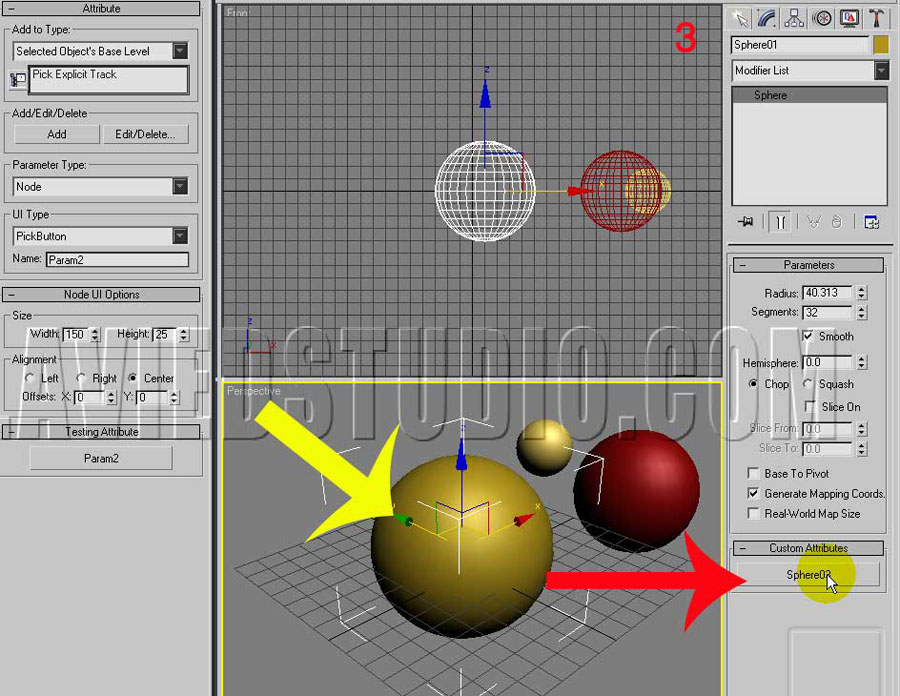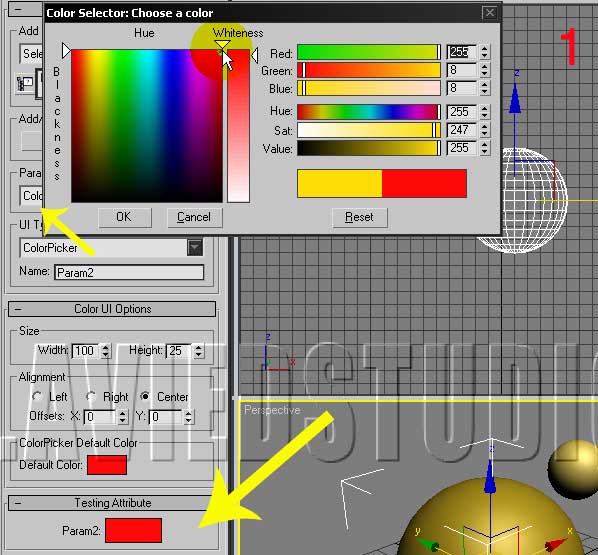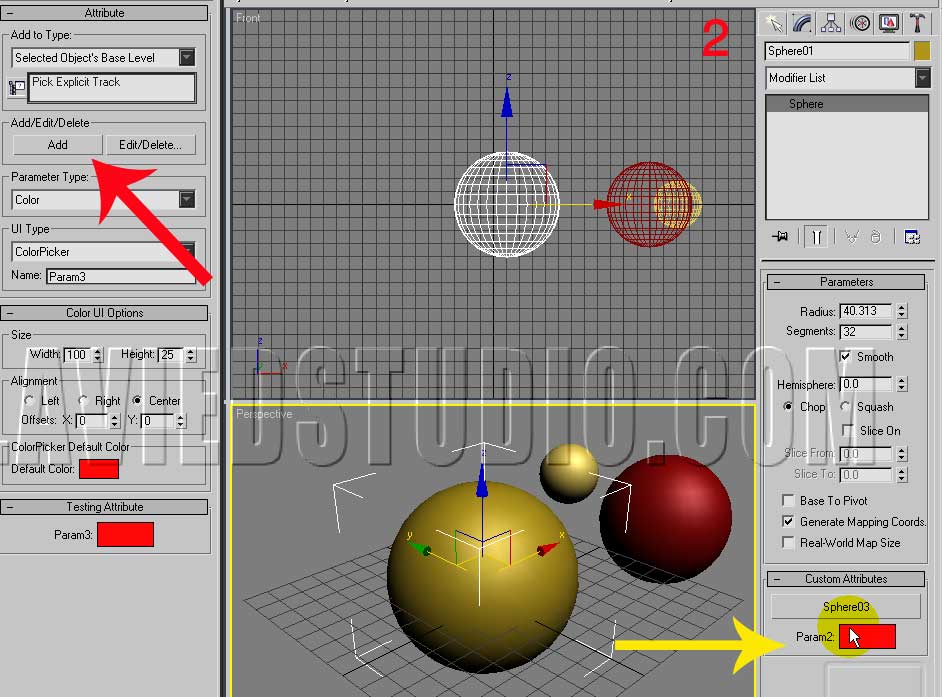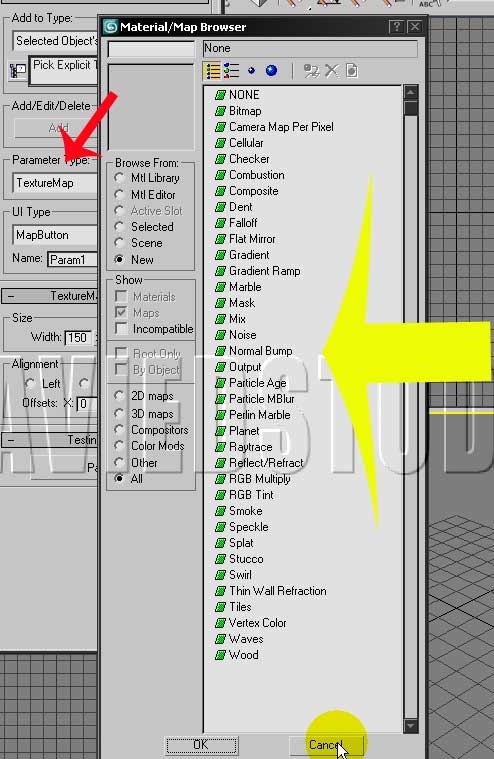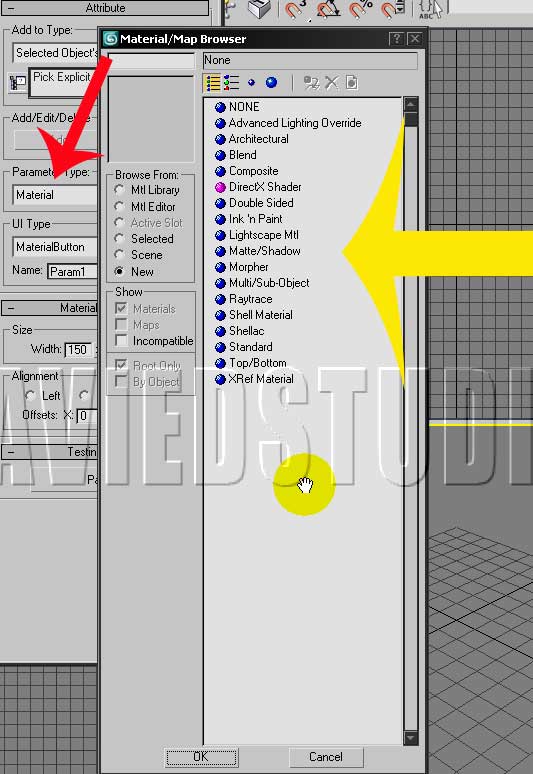آموزش 3D MAX ، قسمت 31
این متن مرتبط به فیلم شماره 0031 تری دی مکس می باشد
شی بعدی در قسمت standard primitives ، شی cone می باشد ، توسط این گزینه مخروطی را می توانیم ترسیم کنیم که drag اول مقطع شی را ترسیم می کند و بعد می توانیم ارتفاع آن را تنظیم کنیم و با کلیک کردن مقدار ارتفاع تثبیت می شود و با حرکت کرسر موس شعاع دوم شی نیز مشخص می شود که با کلیک کردن مجدد ، شعاع دوم نیز تثبیت می شود .
استاد مژگان ستاری
مدرس تری دی استودیو مکس 3d studio max
و نرم افزارهای معماری
09121365185
با گرفتن کلید ctrl ، چرخشی در شی ایجاد می شود که با اعمال این عمل در واقع local coordinate شی را می چرخانیم و جابجا می کنیم.
چنانچه در قسمت reference coordinate system ، گزینه local را انتخاب نماییم ، با انتخاب یکی از گزینه move ، rotate ,scale ,می توانیم در جهت و راستای محور local شی ، یکی از این گزینه ها را اجرا کنیم ، پس این rotate باعث می شود local coordinate شی تغییر کند.

با استمداد گرفتن از کادر creation method قادر می باشیم ، نوع ترسیم شی را مشخص کنیم ، که قادر می باشیم یکی از دو حالت edge یا center را انتخاب نماییم.
وقتی روی حالت edge باشیم می توانیم از لبه سمت چپ تا لبه سمت راست قطر مقطع شی را مشخص نماییم و زمانیکه گزینه center را انتخاب نماییم ، از مرکز به سمت بیرون مقطع شی را ترسیم می کند که در واقع شعاع شی را تعیین میکند.
با رفتن در panel modify پارامترهای مختص شی را می توانیم ویرایش نماییم که : radius -1 شعاع مقطع پاینی را مشخص می کند و radius -2 شعاع مقطع بالایی را تعیین می نماید و height ارتفاع شی را تبعیین می کند.
تعداد segment های ارتفاع و cap شی و پهلوها را نیز می توانیم تعیین نماییم.(به مقطع شی cap گفته می شود.)
استاد مژگان ستاری
مدرس تری دی استودیو مکس 3d studio max
و نرم افزارهای معماری
09121365185
از خاصیت smooth نیز می توانیم استفاده نماییم ، به گروه های هموار سازی گفته می شود که به سطوح اختصاص داده می شوند ، توسط این گزینه مشخص می کنیم ، سطح یا لبه ای که دو face با هم ایجاد کرده اند به صورت نرم باشد یا به صورت تیز و لبه دار نمایش داده شود و زمانیکه این گزینه را فعال می نماییم ، لبه های face ها به صورت نرم نمایش داده می شوند ، چون همه face ها در یک گروه هموار سازی قرار می گیرند.

در صورت استفاده از گزینه slice می توانیم برشی در شی ایجاد نماییم که گزینه slice from شروع برش را مشخص می کند و slice to انتهای این برش را معیین می نماید .
دو گزینه generate mapping cords و real world map size را نیز در اختیار داریم ، که قبلا توضیحات لازم را ، درباره آنها در قسمت box ذکر کرده ایم.
شی بعدی که در دسترس ما قرار میگیرد ، object sphere می باشد که به کمک آن ، کره ای را می توانیم ترسیم کنیم.
با drag کردن این شی را خلق می کنیم ، همچنین خاصیت ctrl هم در مورد این شی نیز بر قرار می باشد و می توانیم موقع خلق شی Local coordinate و مختصات کره را تغییر دهیم.
دو حالت {edge ، center} در قسمت creation method موجود می باشد که با بکارگیری از گزینه edge قطر شی را مشخص می کنیم و توسط گزینه center ، از مرکز ، شی را برای ما ترسیم می کند و توسط این حالت شعاع شی مشخص می شود.
برای edit پارامترهای شی به panel modify می رویم که می توانیم در این panel ، شعاع و تعداد segment های کره را مشخص نماییم و گزینه smooth ، گروههای هموار سازی را برای ما فعال و یا غیر فعال می کند.
توسط گزینه hemisphere قادر می باشیم ، نیم کره ای ایجاد نماییم که مقدار آن از صفر تا یک می باشد و قادر می باشیم یکی از دو حالت chop یا squash را انتخاب نماییم.
با انتخاب گزینه chop نرم افزار کره را برش می زند ولی تعداد segment ها را ذخیره نمی کند و تعداد آنها کسر می شوند ولی زمانیکه گزینه squash را انتخاب می کنیم ، عمل برش صورت می پذیرد با این تفاوت که segment ها نیز ذخیره می شوند و تعداد آنها کم نمی شود.
با استنباط از گزینه slice on برشی را از مقطع کره در اختیار ما قرار می دهد که شروع و پایان آن را نیز می توانیم مشخص نمایم .
زمانیکه گزینه base to pivot فعال می کنیم ، pivot شی به منتها الیه آن منتقل می شود و با انتخاب عمل rotate ، چرخش شی از منتها الیه آن صورت می پذیرد.

دو خاصیت generate mapping cords و real world map size نیز همچنان موجود می باشد.
با فعال نمودن گزینه smooth ، تمام face ها شی در یک گروه هموار سازی قرار می گیرند ، چنانچه نیم کره ای را ایجاد نماییم و آن را برش دهیم و شی مورد نظر را به editable poly تبدیل نماییم ، با رفتن در قسمت smoothing group ، قادر می باشیم که گروه های هموار سازی را مشاهد نماییم که به این ترتیب هر قسمت نیم کره در یک گروه هموار سازی مجزا قرار می گیرد .
سطح شی همیشه در گروه یک قرار می گیرد و مقطع شی که به صورت نیم کره در آمده در گروه دو قرار می گیرد و قسمت شروع برش (slice from ) و قسمت انتهای برش (slice to ) به ترتیب در گروه های سه و چهار قرار می گیرند.

به همین منوال متریال ID نیز موجود می باشد که متریال ID ها هم با خواص smoothing group ها در این قسمت در اختیار ما قرار گرفته اند.
مقطع شی متریال ID یک را به خود اختصاص داده و سطح شی در متریال ID دو قرار گرفته و (slice from ) (slice to ) ، متریال ID سه و چهار را به خود اختصاص داده اند.

با اختصاص دادن یک متریال multi /sub object به شی در هر قسمت از این نیم کره یک متریال را مشاهده خواهیم کرد ، این اتفاق به دلیل وجود id channel های متفاوت صورت می پذیرد.

گزینه بعدی در standard primitives شی geosphereh می باشد ، به کمک آن کره ای را خلق می کنیم که base آن را face های سه وجهی منظم تشکلیل داده اند و تعداد segment های در تمام نقاط شی به صورت یکسان می باشند .
اگر بخواهیم تغییر فرمی را بر روی آن اعمال کنیم ,به طور مثال از modifier ffd استفاده نماییم در تمام سطح شی به صورت یکسان و یکنواخت این عمل اجرا می شود ، چون segment ها به صورت یکسان در تمام سطح شی قرار گرفته اند.
استاد مژگان ستاری
مدرس تری دی استودیو مکس 3d studio max
و نرم افزارهای معماری
09121365185
ولی در مورد sphere تراکم و تمرکزsegment ها در ابتدا و انتهای آن بیشتر است و چنانچه بخواهیم تغییر فرمی را اعمال کنیم , این تغییرات به صورت یکسان صورت نمی پذیرد و در قسمت بالا و پایین شی به دلیل وجود segment بیشتر تاثیر بهتری خواهد گذاشت ولی در نقاط دیگر شی چون segment ها کم می شودند تاثیر کمتری خواهد داشت.

خاصیت ctrl برای این شی نیز ، همچنان بر قرار می باشد و توسط آن قادر می باشیم Local coordinate شی را مشخص نماییم.
نوع creation method را هم می توانیم مشخص نماییم که اگر حالت diameter را انتخاب نماییم ، به صورت قطری شی را ترسیم می کند و می توانیم قطر آنرا مشخص نماییم و حالت center ، شعاع شی را مشخص می کند.
با رفتن در panel modify ، گزینه اول شعاع شی را مشخص می کند و همچنین تعداد segment ها را نیز می توانیم تعیین نماییم.قسمت بعدی geodesic base type می باشد ، توسط این قسمت می توانیم تعیین نماییم که شی اصلی ما با چه تعداد وجهی تشکلیل شود که حالت tetra (چهار وجهی) ، Octa (هشت وجهی ) و Icosa (بیست وجهی ) را در اختیار ما قرار می دهد.
زمانیکه روی حالت tetra قرار داریم وقتی تعداد segment ها را بالا می بریم بین دو راس این تقسیمات را انجام می دهد و افزایش تقسیمات بین این دو راس اولیه صورت می پذیرد.
گزینه smoothing گروه های هموار سازی را فعال می کند و گزینه hemisphere نیم کره ایجاد می کند و id متریال نیز در این نیم کره موجود می باشد ,ولی دیگر پارامتری مخصوص این قسمت در اختیار نداریم.
با استمداد گرفتن از گزینه base to pivot , pivot شی را به منتها الیه آن انتقال می دهد و همچنان دو گزینه generate mapping cords و real world map size در اختیار ما قرار دارند.
این متن در شماره بعدی ( آموزش تری دی مکس قسمت 32) ادامه دارد…
استاد مژگان ستاری
مدرس تری دی استودیو مکس 3d studio max
و نرم افزارهای معماری
09121365185