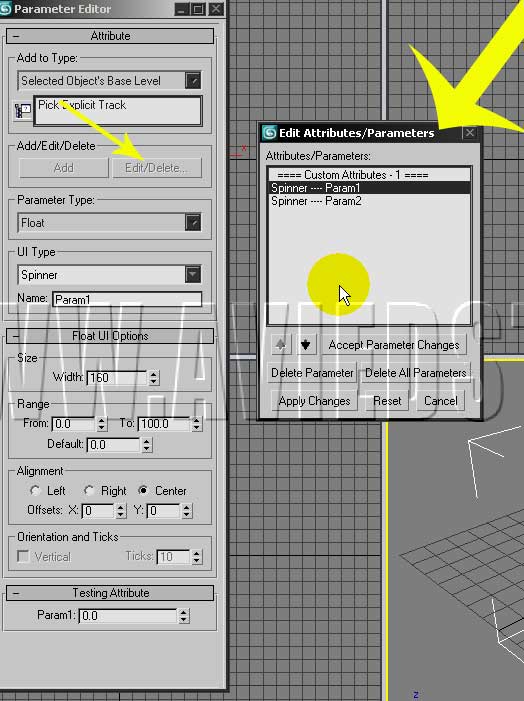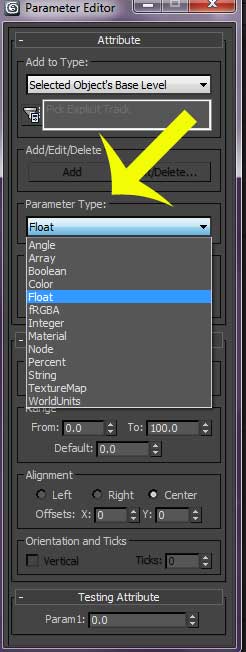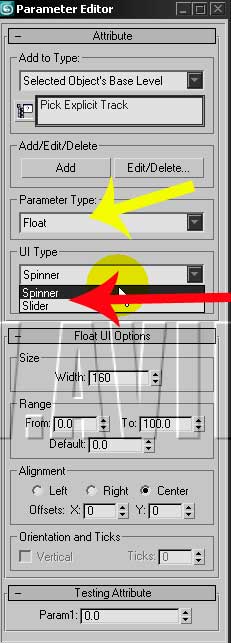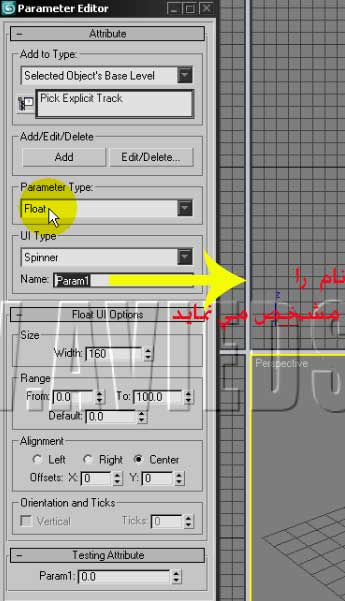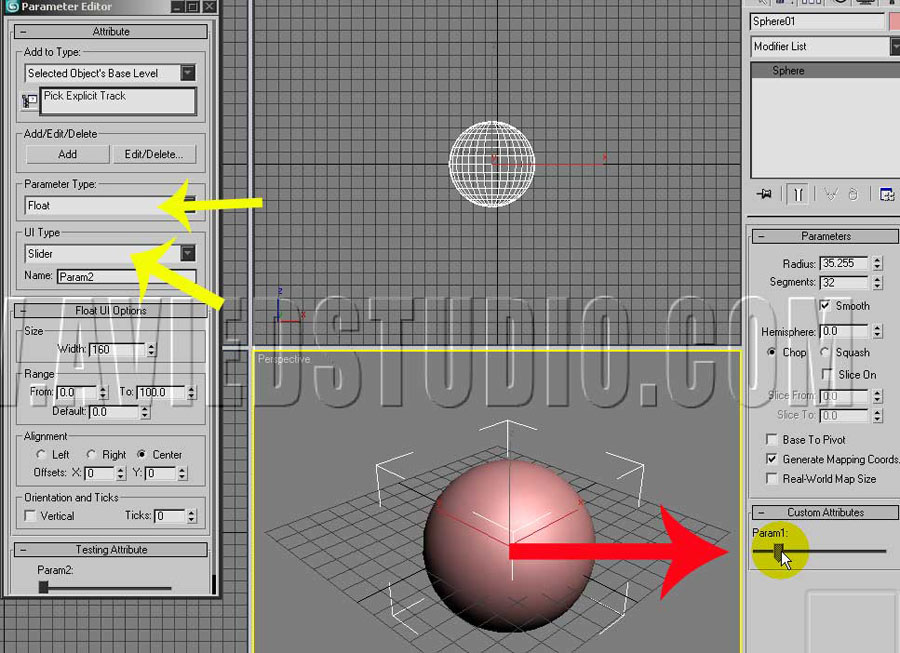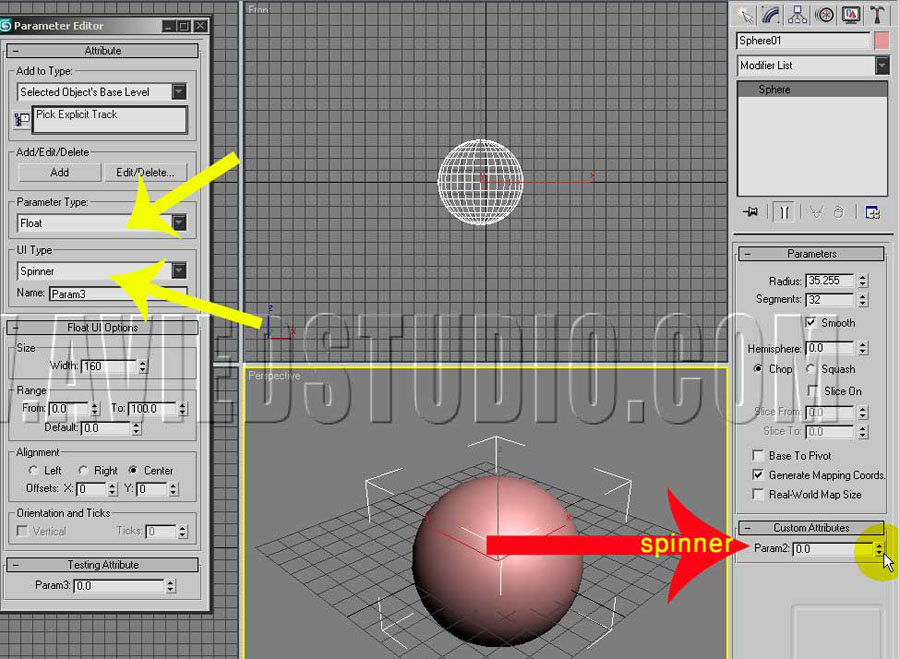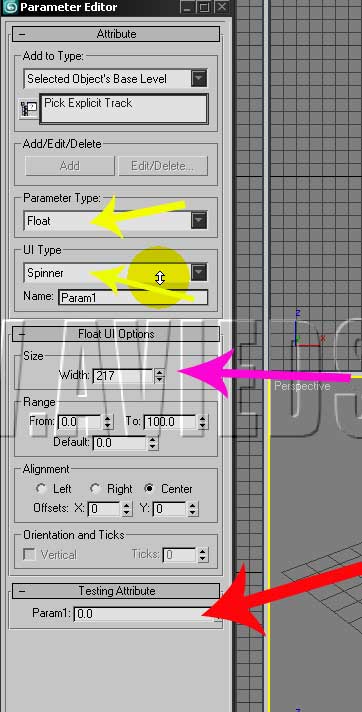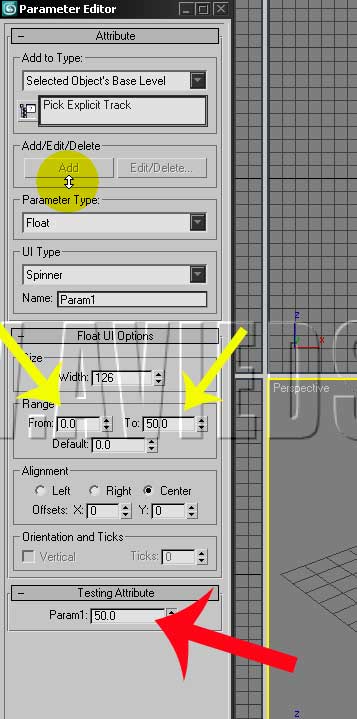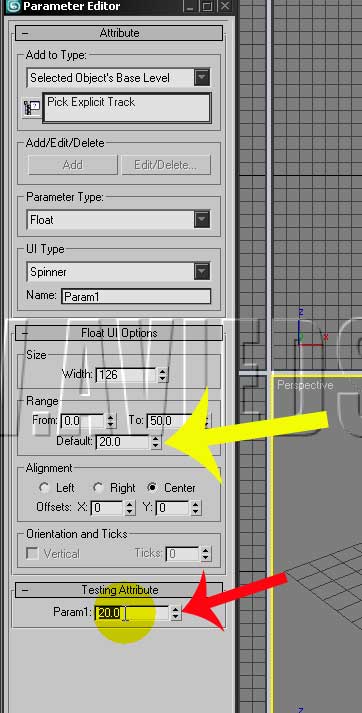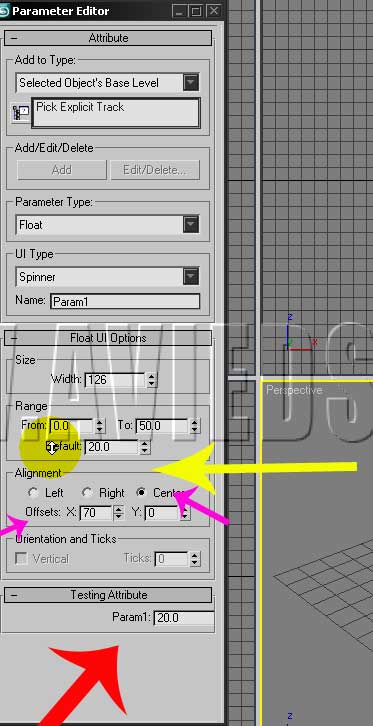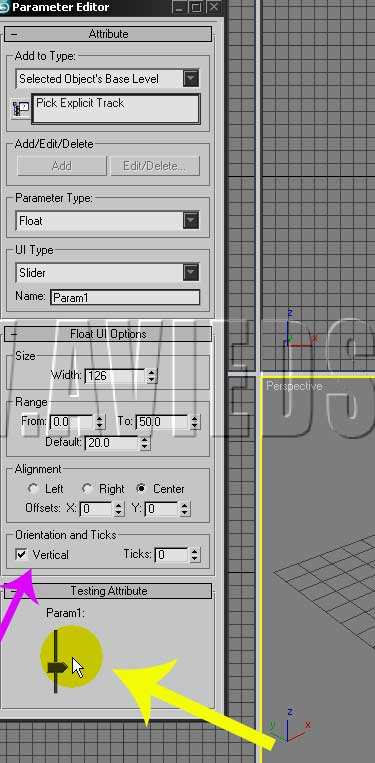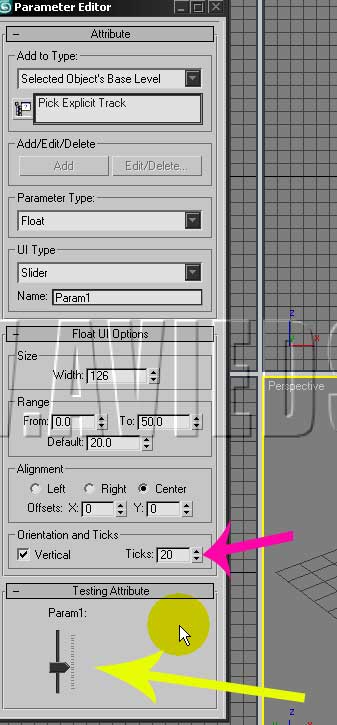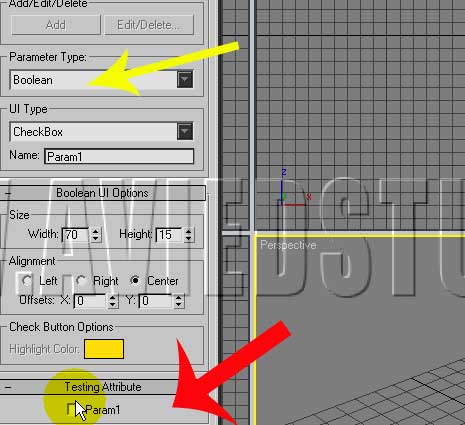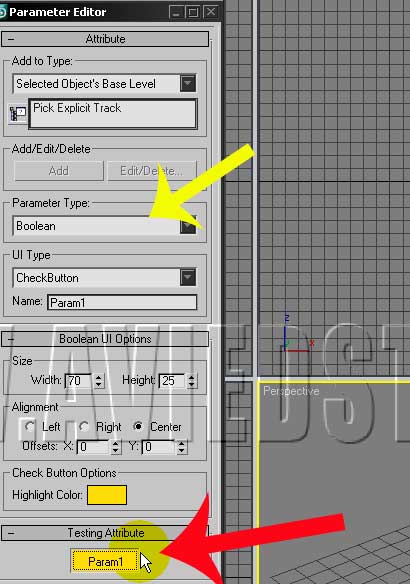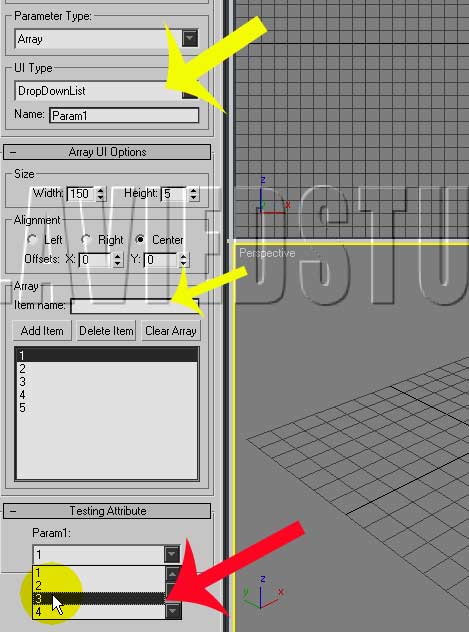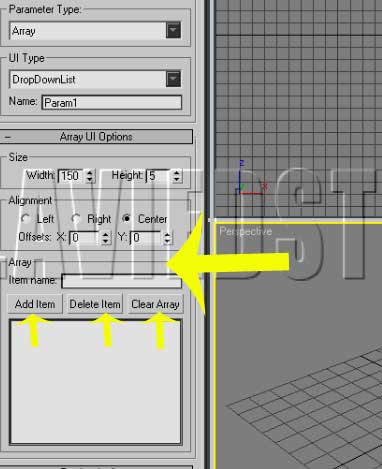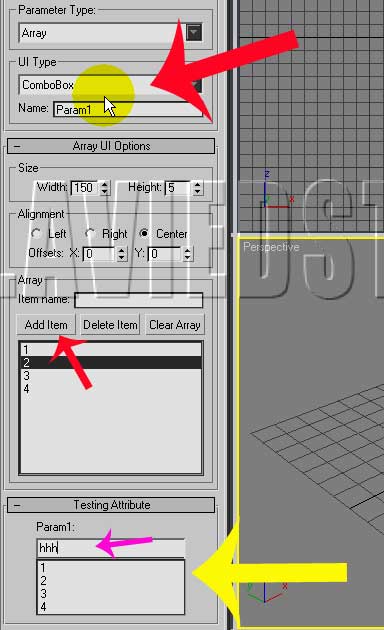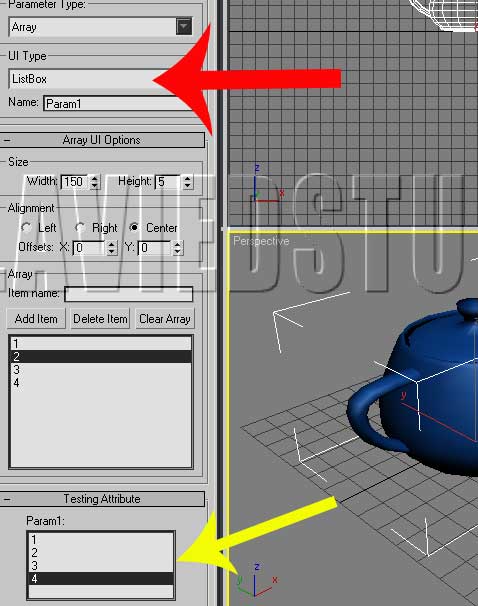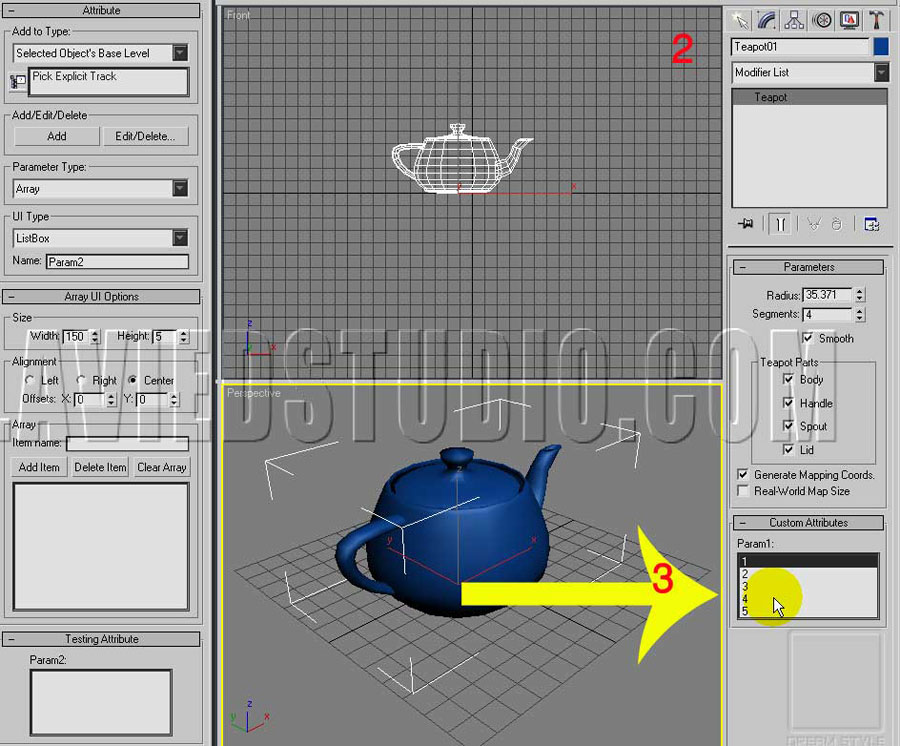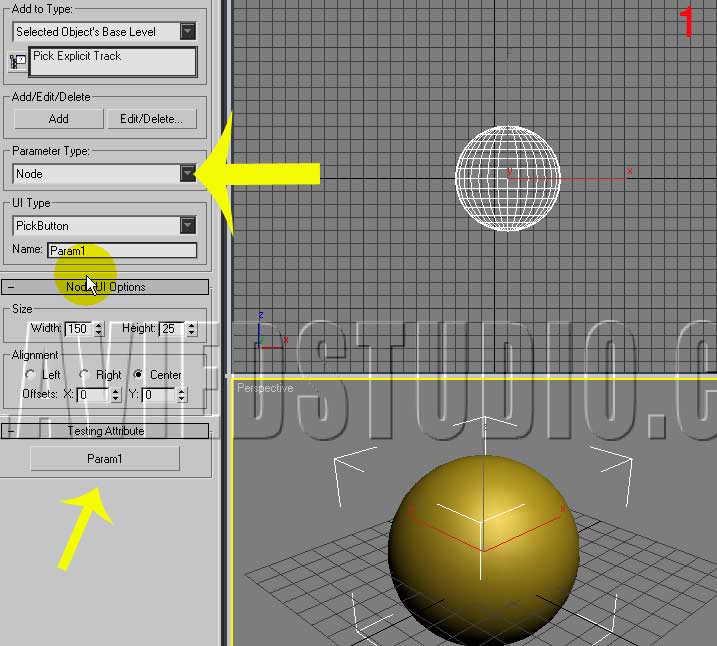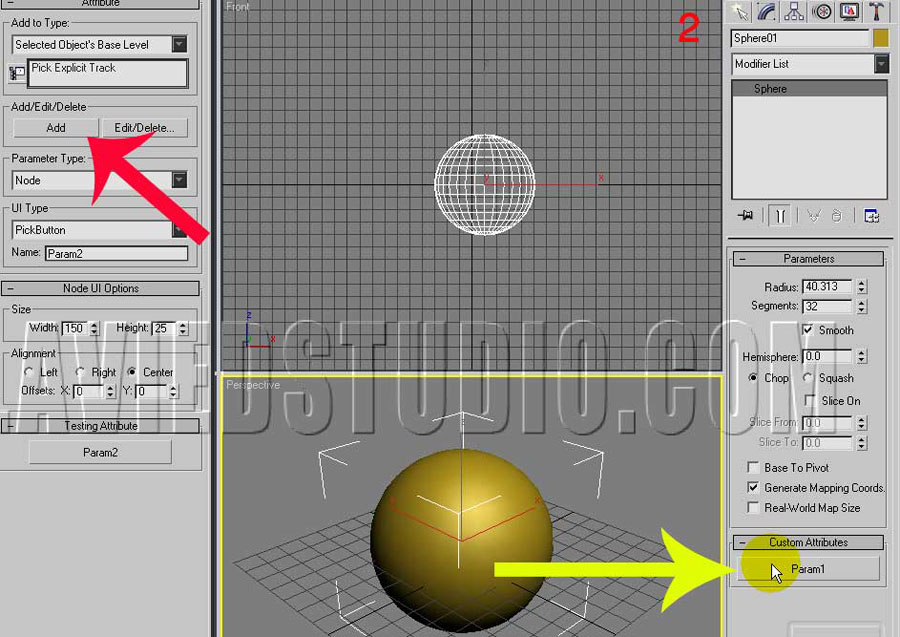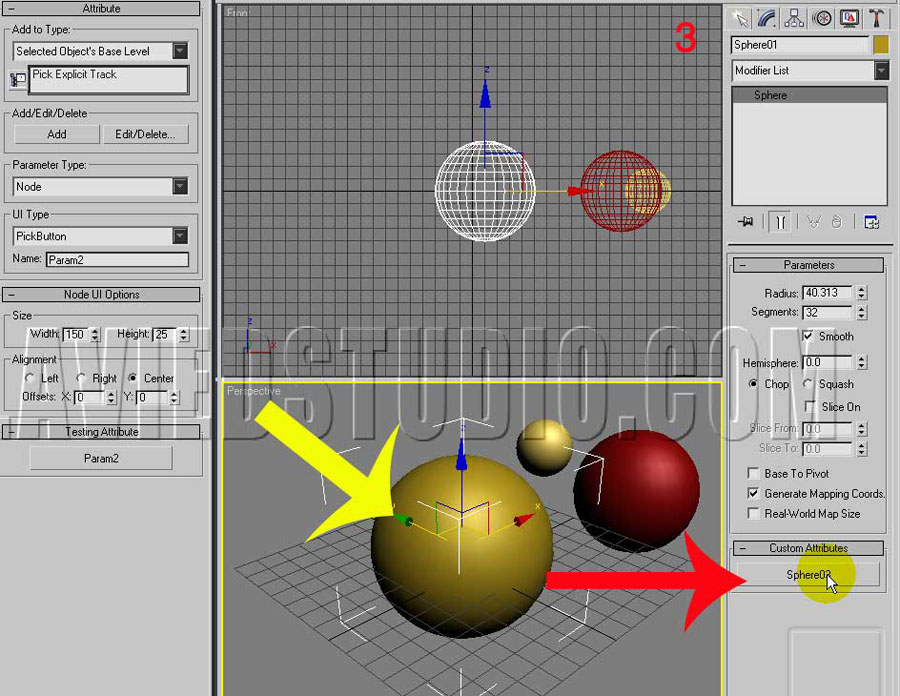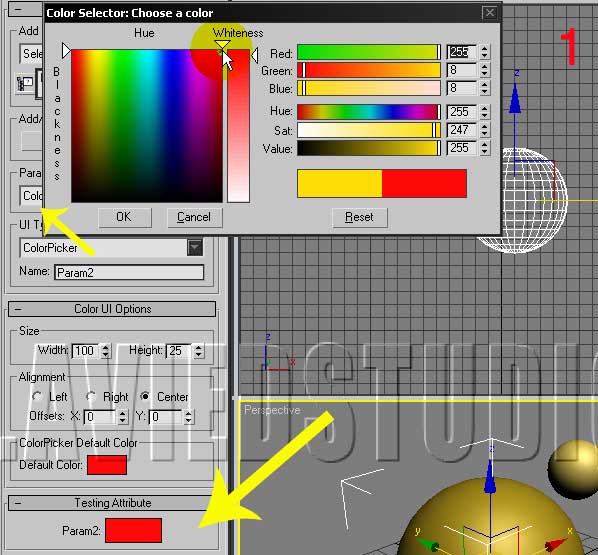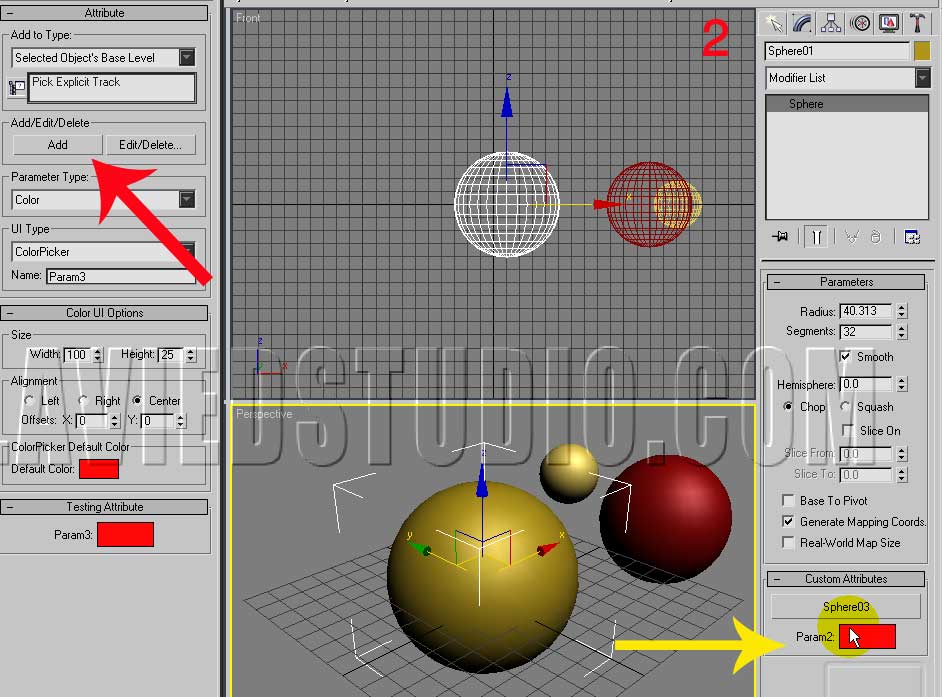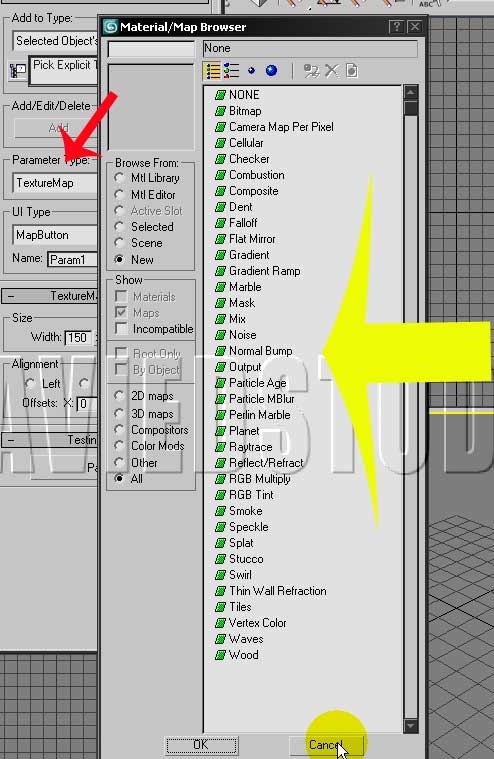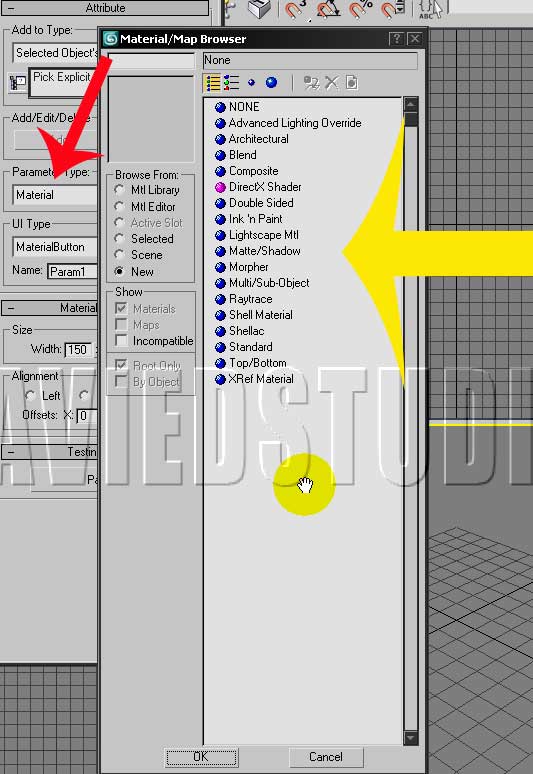آموزش 3D MAX ، قسمت 30
این قسمت مربوط به فیلم شماره 0030 تری دی مکس می باشد
object های primitives یا اشیای مقدماتی به دو دسته تقسیم می شوند ؛1-دسته standard ها و 2-دسته extended ها ، که راه دسترسی به این دو دسته از طریق تصویر زیر امکان پذیز می باشد.
استاد مژگان ستاری
مدرس تری دی استودیو مکس 3d studio max
و نرم افزارهای معماری
09121365185

با انتخاب یکی از اشیا در داخل قسمت standard primitives ها پارامتر های شی مد نظرمان نمایان می شود ، که چنانچه تغییراتی در این قسمت ایجاد نماییم ، این تغییرات جزو حالت پیش فرض نرم افزار محسوب می شود و از این لحظه به بعد شی ، با در نظر گرفتن این تغییرات ترسیم می شود.

اولین کادری که مشاهده می شود ، قسمت نام و رنگ شی می باشد که به صورت اتوماتیک ایجاد میشود.
با بکارگیری از کادر keyboard entry مختصات شی را مشخص می کنیم و زمانیکه روی کلید create کلید کنیم ، شی مربوطه با در نظر گرفتن ، مختصات تعیین شده ، ترسیم میشود.

این کادر تقریبا برای همه اشیا به صورت یکسان می باشد به غیر از پارامتر آخر ، که نسبت به شی تغییر خواهد کرد.

در پارامترهای مرتبط به object Hedra در قسمت primitive extended کارد keyboard entry موجود نمی باشد .
پارامترهای نمایان شده در قسمت keyboard entry تحت تاثیر کادر creation method می باشد.زمانیکه به طور مثال شی box را انتخاب می نماییم و اگر در قسمت creation method گزینه cube انتخاب نماییم ، در صورتیکه یکی از پارامترهای مختصات شی را تغییر دهیم به طور مثال طول و عرض شی را ، بقیه مختصاتها هم به تبعیت از این پارامتر تغییر خواهند کرد ، این اتفاق بدلیل انتخاب مدل (مکعب)cube صورت می پذیرد.

با استفاده کردن از کلید tab از روی keyboard از یک فیلد عددی به طور مثال x به فیلد عددی دیگر به سمت پایین ، یعنی y جابجا شویم .
چنانچه کلید {tab + shift} را فعال نماییم ، یک فیلد عددی به سمت بالا جابجا خواهیم شد.
برای تثبت کردن مقادیر در داخل فیلد عددی ، باید کلید enter از روی keyboard را بزنیم.
این نرم افزار ده مدل مختلف از اشیا را در اختیار ما قرار می دهد که در قسمتprimitives standard موجود می باشند.
خاصیت auto gird در قسمت primitives standard برای تمام اشیا موجود می باشد.
وقتی شی را ترسیم می کنیم ، چنانچه بر حسب نیاز بخواهیم شی را بر روی شی اولیه ترسیم نماییم ، زمانیکه گزینه auto grid را فعال می کنیم ، شی دوم در ازای نرمال face شی دیگر خلق خواهد شد و شی دوم عمود بر شی اولی ترسیم خواهد شد.

اشیا موجود در داخل قسمت standard primitives قابل تبدیل به هر یک از خاصیتهای editable mesh ، editable poly ، editable patch، nurbs می باشند.

قابلیتی در داخل نرم افزار موجود می باشد که در هر دو دسته standard primitives و extended primitives ها قادر می باشیم ، از این قابلیت استفاده نماییم.
با گرفتن کلید ctrl از روی keyboard زمان ترسیم شی ، بر اساس انتخاب نوع و مدل شی در قسمت creation method اتفاقات خاصی صورت می پذیرد که برای هر شی این اتفاقات ، متفاوت می باشد و به نوع و مدل شی بستگی دارد.
استاد مژگان ستاری
مدرس تری دی استودیو مکس 3d studio max
و نرم افزارهای معماری
09121365185
اولین شی در داخل standard primitives شی box می باشد که توسط آن می توانیم جعبه را ترسیم نماییم و با گرفتن کلید ctrl ، مقطع آن به صورت معکب مربع ترسیم خواهد شد.

در قسمت creation method می توانیم مشخص نماییم که شی به نوعی خلق شود که در حالت cube بهصورت مکعب شی را ترسیم می کند و در حالت box ، می توانیم طول و عرض شی را به صورت دستی تعیین نماییم.
در قسمت parameters چنانچه تغییراتی را اعمال کنیم , در حالت پیش فرض نرم افزار تغییراتی را ایجاد کرده ایم و از این به بعد ترسیم شی بر اساس این تغییرات صورت می پذیرد, در واقع این مسئله برای تمام اشیا به همین منوال می باشد.
در اصل اگر احتیاج به ویرایش پارامترهای شی را داشته باشیم ، از panel modify استفاده می کنیم که در مورد شی box گزینه length (طول ) ، width (عرض) ، height (ارتفاع) را تعیین می کنیم .
و با بکارگیری گزینه های length segment ، segment width ، segment height تعداد segment ها را قادر می باشیم تعیین نماییم ، این segment ها باعث می شوند که جزئیات شی بیشتر شوند ,هر چقدر تعداد segment ها بیشتر شود سطح شی نرم تر و با کیفیت بهتری نمایش داده می شود ، ولی با بالا رفتن تعداد segment ها حجم شی بیشتر و سنگین تر می شود و همچنین زمان بیشتری نیز صرف محاسبه آن میشود.



با استمداد گرفتن از گزینه generate mapping cords قادر می باشیم مختصاصی برای سطح شی ایجاد نماییم که توسط این مختصات می توانیم یک map یا texture یا متریالی را به شی اختصاص دهیم و چنانچه این گزینه فعال نباشد ، شی مورد نظر متریال یا map را نمایش نخواهد داد.


با در نظر گرفتن گزینه real world map size ، خاصیت scale را فعال می نماییم ، زمانیکه map را به شی اختصاص می دهیم با تغییر طول و عرض شی ، map از حالت اولیه خود خارج می شود و فرم خود را از دست می دهد و در داخل map کشیدگی ایجاد می شود ، با فعال نمودن این گزینه map دیگر deform نمی شود و حالت اولیه خود را حفظ می کند.
پس توسط این گزینه می توانیم texture scale اصلی را که به شی اختصاص داده ایم ، روی سطح در اختیار داشته باشیم و texture شی مورد نظرمان با تغییر ابعاد و اندازه deform نشود.
این متن در شماره بعدی ( آموزش تری دی مکس قسمت 31) ادامه دارد…
استاد مژگان ستاری
مدرس تری دی استودیو مکس 3d studio max
و نرم افزارهای معماری
09121365185