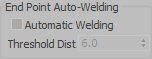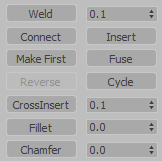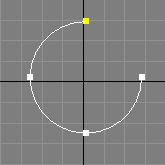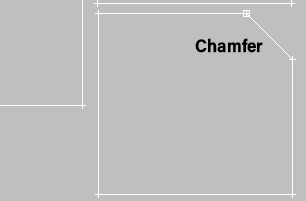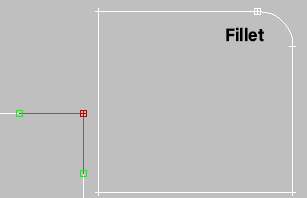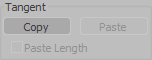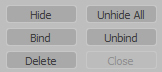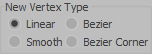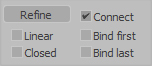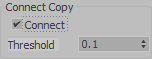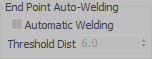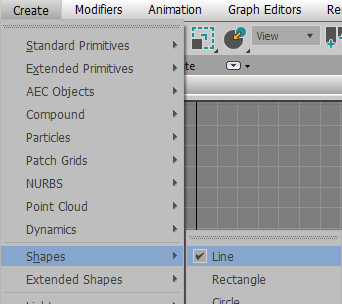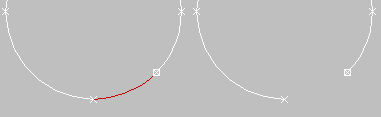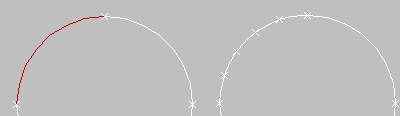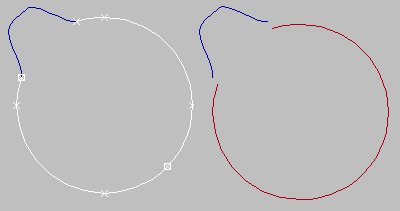End Point Auto-Welding
Automatic Welding : با فعا لکردن این تیک در صورت نزدی کشدن ورتک سها
به یکدیگر با توجه به پارامتر ) Threshold ( عمل جو شخوردن ورتک سها
صورت م یگیرد.
استاد مژگان ستاری
مدرس تری دی استودیو مکس 3d studio max
و نرم افزارهای معماری
09121365185
Threshold : تعیین دامنه جهت جو شخوردن ورتک سها
Weld : با انتخا بکردن دو ورتکس در صورتی که ورتک سهای انتخا بشده در
دامنۀ تعری فشده باشند عمل جو شخوردن صورت م یگیرد.
Connect : با استفاده از این گزینه امکان متص لکردن ورتک سها مهیا
م یشود.
Insert : امکان اضاف هکردن سگمنت برای شما مهیا خواهد شد.
Make First : با انتخاب ورتکس پایانی و زدن بر روی این دکمه نقطۀ ) )First
تغییر م یکند.
Fuse : ورتک سهای انتخا بشده را بر روی هم منطبق م یکند.
Cycle : امکان به توالی انتخا بکردن ورتک سها مهیا م یگردد.
CrossInsert : افزودن ورتکس به دو ) Shape ( متقاطع
Fillet : امکان گردکردن لب هها قابل انجام م یباشد.
Chamfer : امکان پخ یزدن لبه قابل انجام م یباشد.
Tangent group
ابزارهای این قسمت به ما کمک م یکنند تا ) handle ( ورتک سها را کپی کنیم.
Copy : کپ یکردن ) handle ( ورتکس انتخا بشده
Paste : انتقال ) handle ( کپ یشده به ورتکس جاری
Paste Length : در صورت فعا لبودن این تیک طول ) handle ( هم منتقل م یشود.
Hide : مخف یکردن سا بآبجک تهایی ) sub-object ( که در حالت انتخاب هستند.
Unhide All : خار جشدن تمامی ) sub-object ( از حالت مخفی
Bind : مقیدکردن یک ورتکس به یک سگمنت
Unbind : خار جکردن ورتکس مقیدشده
Delete : حذف ) sub-object ( انتخا بشده
Display
Show selected segs : با فعالکردن این تیک در صورت سوئیچکردن از
sub-object( ( سگمنت به ورتکس، سگمنتهای انتخابشده نمایش داده
میشود.
استاد مژگان ستاری
مدرس تری دی استودیو مکس 3d studio max
و نرم افزارهای معماری
09121365185
Geometry rollout (Segment(
New Vertex Type
Linear : ورتکسهای جدید بهصورت خطی ساخته میشود.
Smooth : ورتکسهای جدید بهصورت نرم ساخته میشود.
Bezier : ورتکسهای جدید بهصورت ) Bezier ( ساخته میشود.
Bezier Corner : ورتکسهای جدید بهصورت ) Bezier Corner ( ساخته میشود.
Create Line : به کمک این گزینه امکان ترسیم ) Line ( پیوستشده به
آبجکت فعال را برای ما مهیا مینماید.
Break : جهت منفککردن ورتکسها ) vertex ( استفاده میگردد.
Attach : به کمک ) Attach ( میتوان شیپهای ) Shape ( مستقل را به یک
Shape( ( پیوست نمود. به عبارت دیگر عمل یکپارچهسازی را انجام دهیم.
Reorient : با فعالشدن این چکباکس بعد از ) Attach ( شدن دو ) Shape ( بهصورت ) pivot to pivot ( با هم تراز
میشوند. به عبارت دیگر مراکز ثقل آنها بر روی هم منطبق میشود.
Attach Mult : فرصت ) Attach ( کردن بر اساس نام مهیا میشود.
Cross Section : به کمک ) Cross Section ( میتوانید یک شبکه به هم تنیدهشدهای را ایجاد نمایید یا به عبارت
دیگر بین دو ورتکس یک سگمنت ایجاد میکند و به کمک مدیفایر ) Surface ( میتوانید برای این شبکه یک پوسته
تولید کنید.
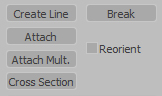
Refine
Refine : جهت افزودن ورتکس به یک ) Shape ( مورد استفاده قرار میگیرد.
Connect : در صورت فعالبودن این تیک هنگام ایجاد ورتکس، بین
ورتکسهای ایجادشده کانکشنی ایجاد میشود.
Linear : کانکشن بین ورتکسها بهصورت خطی ایجاد میشوند.
Bind First : باعث مقیدشدن اولین ورتکس به سگمنت میشود.
Closed : ضمن ) Refine ( کردن مسیر ایجادشده، بسته میشود.
Bind Last : باعث مقیدشدن آخرین ورتکس به سگمنت میشود.
Connect Copy group
این قسمت برای ) sub-object Segment ( فعال میشود. ( )
Connect Copy : با فعالکردن این تیک با کپیگرفتن سگمنت از روی آبجکت
بین قسمت کپیشده و آبجکت کانکشنی برقرار میگردد.
استاد مژگان ستاری
مدرس تری دی استودیو مکس 3d studio max
و نرم افزارهای معماری
09121365185
End Point Auto-Welding
Automatic Welding : با فعا لکردن این تیک در صورت نزدی کشدن ورتک سها
به یکدیگر با توجه به پارامتر ) Threshold ( عمل جو شخوردن ورتک سها
صورت م یگیرد.
Threshold : تعیین دامنه جهت جو شخوردن ورتک سها
Insert : امکان اضاف هکردن سگمنت برای شما مهیا خواهد شد.
Hide : مخفی کردن سا بآبجک تهایی که در حالت انتخاب هستند.
Unhide All : خار جشدن تمامی سا بآبجک تها ) sub-object ( از حالت مخفی
Delete : حذف ) sub-object ( انتخا بشده
Divide : به کمک این قسمت شما امکان تقسیم سگمن تها به قسم تهای مساوی را خواهید داشت.
در صورتی که شما عدد 4 را وارد کنید یعنی به سگمنت جاری 4 ورتکس اضافه و سگمنت به 5 قسمت مساوی تقسیم
م یشود.
Detach
به کمک ) Detach ( امکان جدا کردن سگمنت به یک ) Shape ( مجزا میسر م یشود.
Same Shp : با فعا لکردن این تیک سگمنت ) Detach ( شده جزئی ) Shape ( جاری باقی م یماند.
eorient : با فعالشدن این تیک در صورت ) Detach ( شدن مرکز ثقل آن را با 0. 0 مرکز صحنه یکی میکند.
Copy : در صورت فعالکردن این تیک یک نسخۀ کپی از سگمنت تهیۀ میشود.
Display
Show selected segs : با فعالکردن این تیک در صورت سوئیچکردن از
sub-object( ( سگمنت به ورتکس سگمنتهای انتخابشده نمایش داده
میشود.
استاد مژگان ستاری
مدرس تری دی استودیو مکس 3d studio max
و نرم افزارهای معماری
09121365185