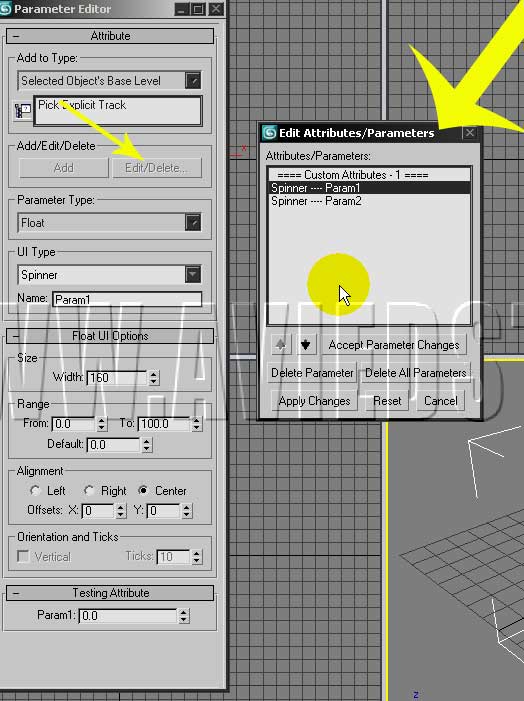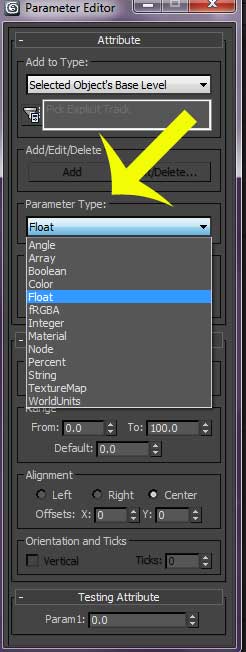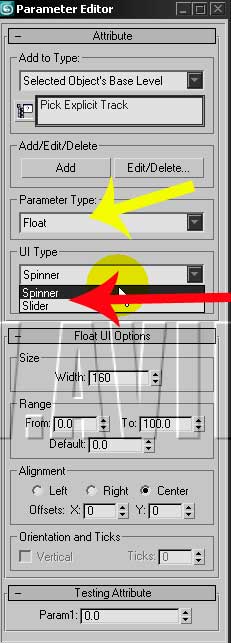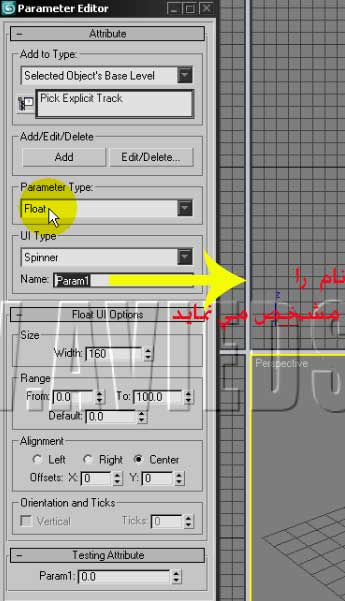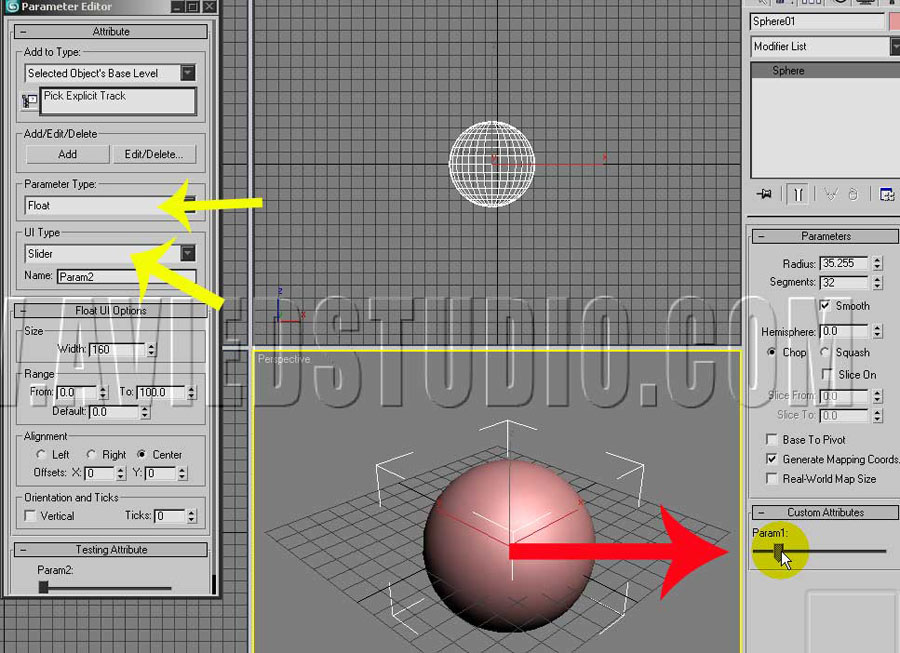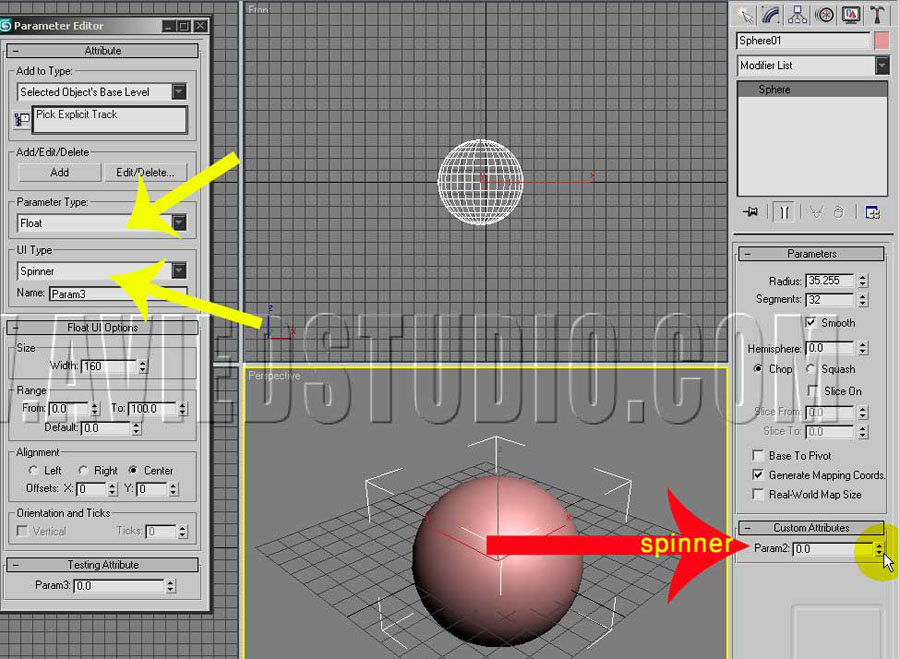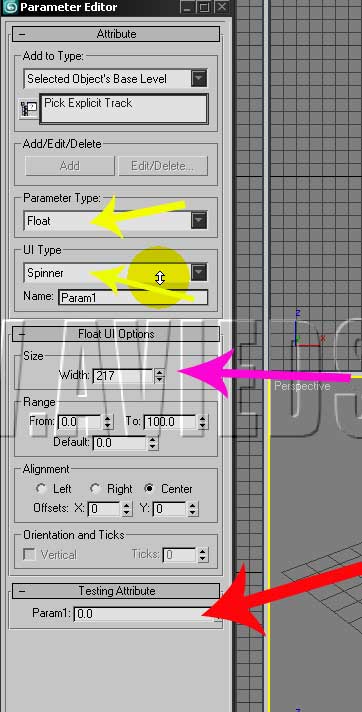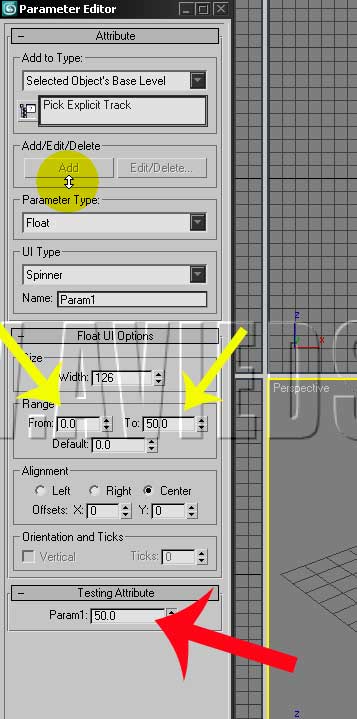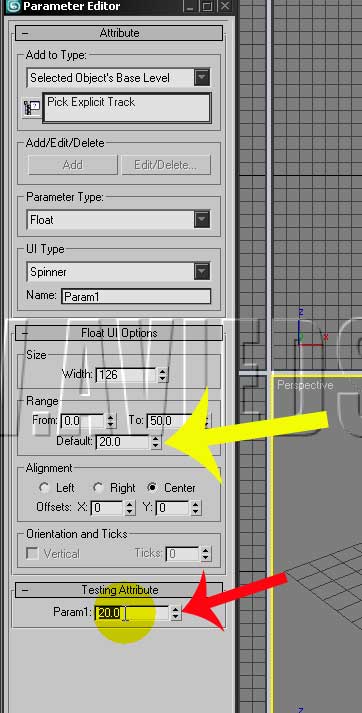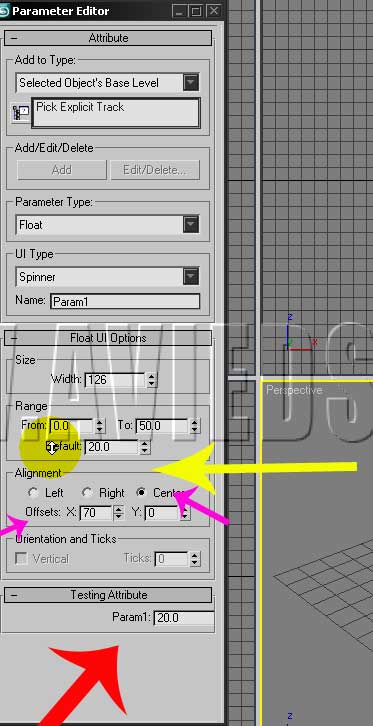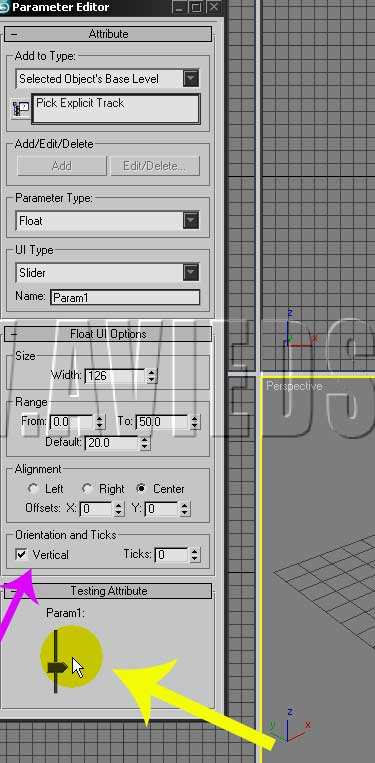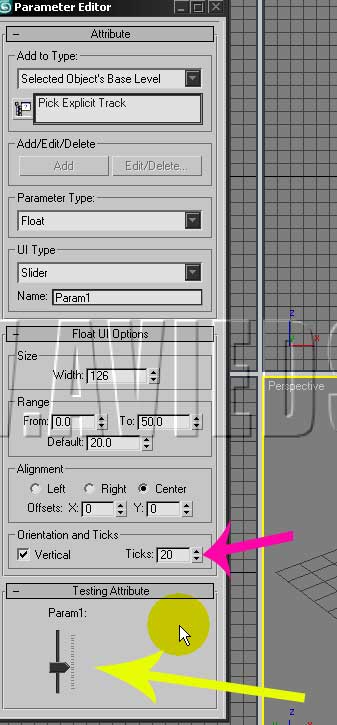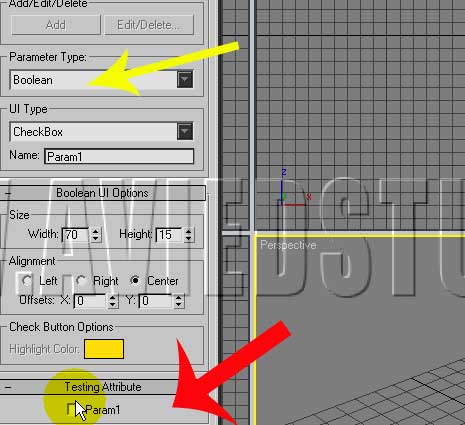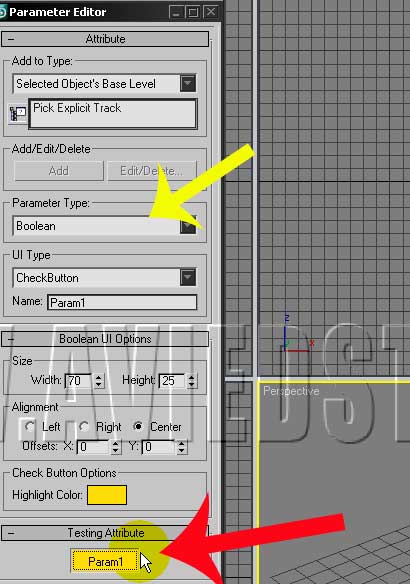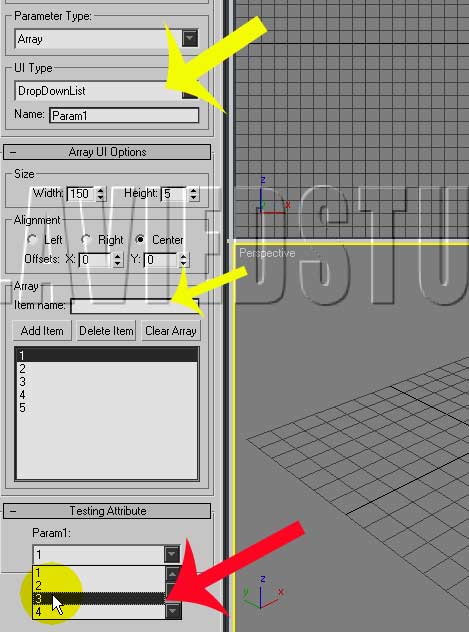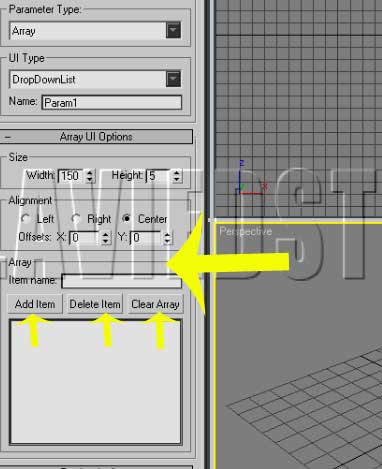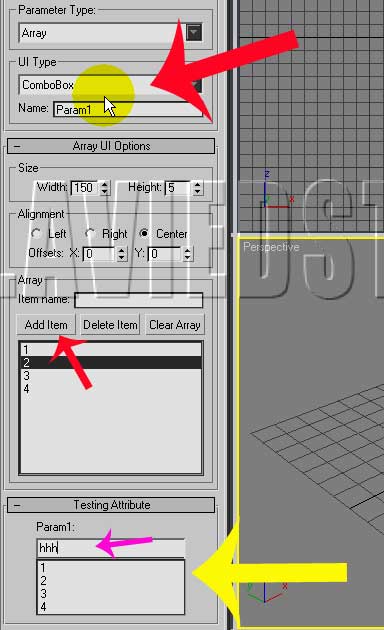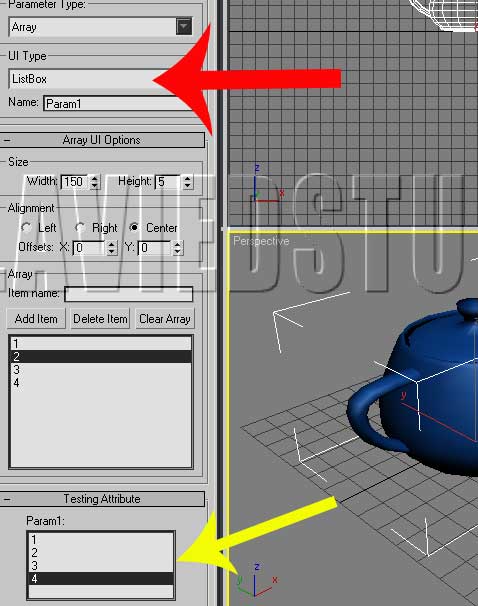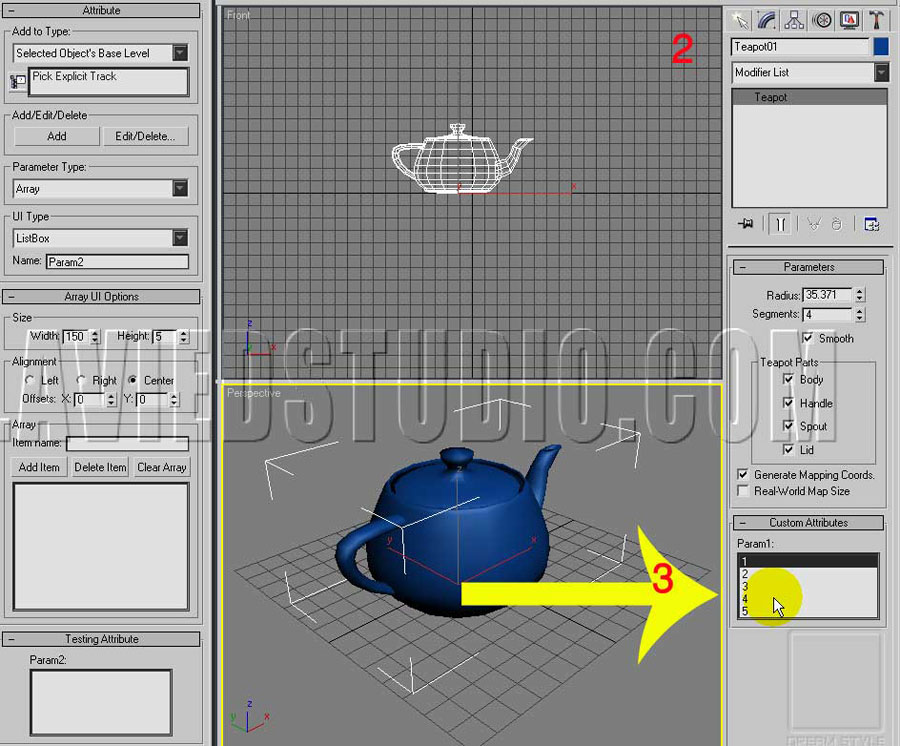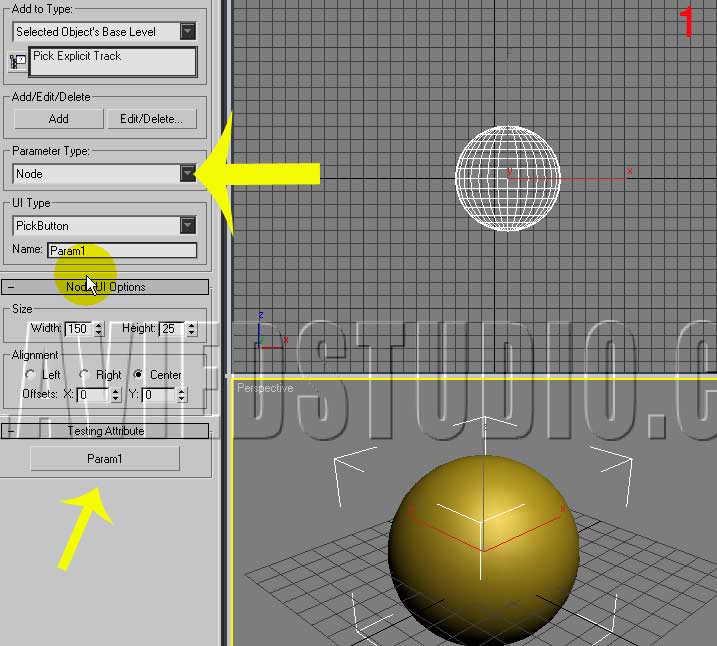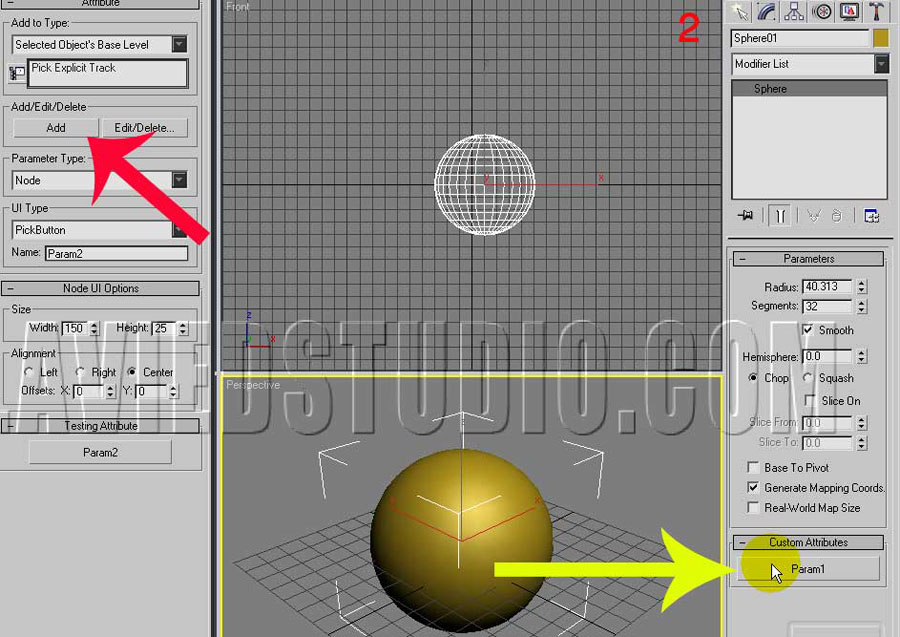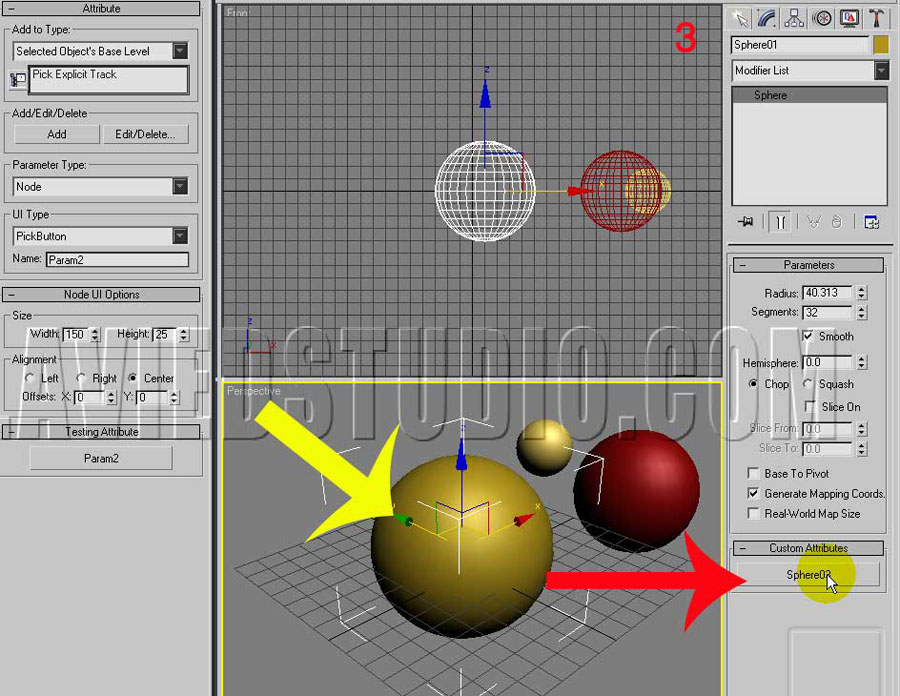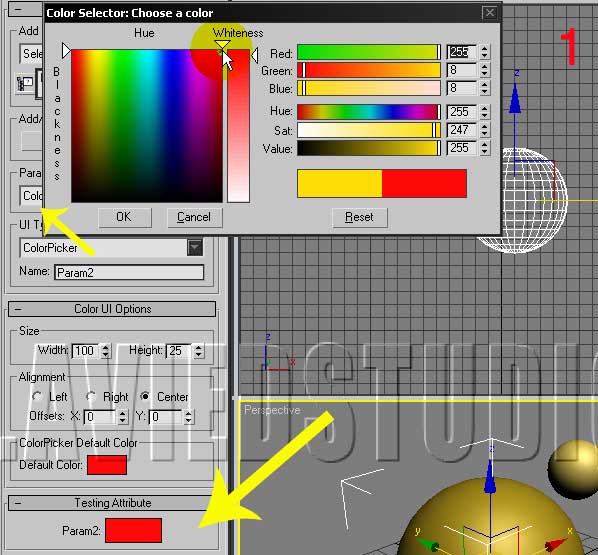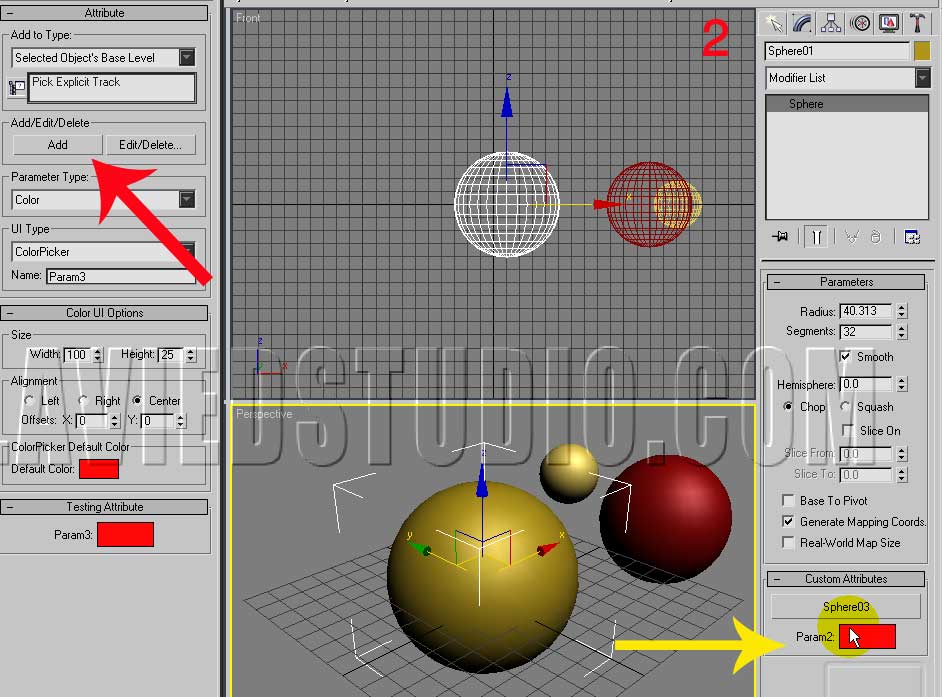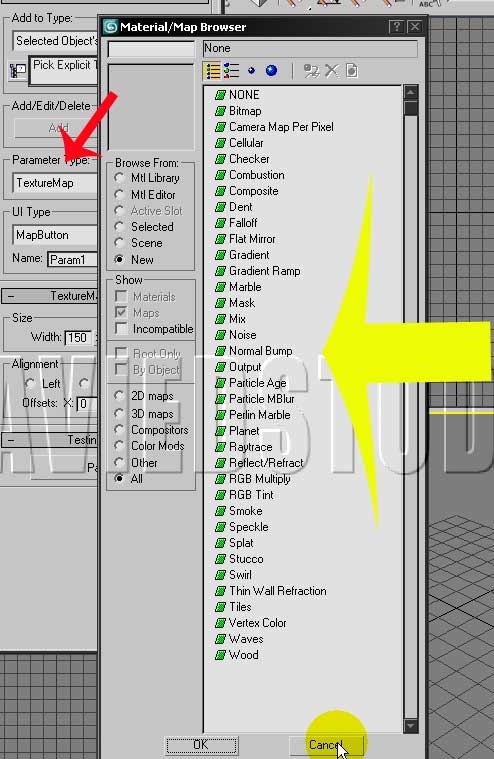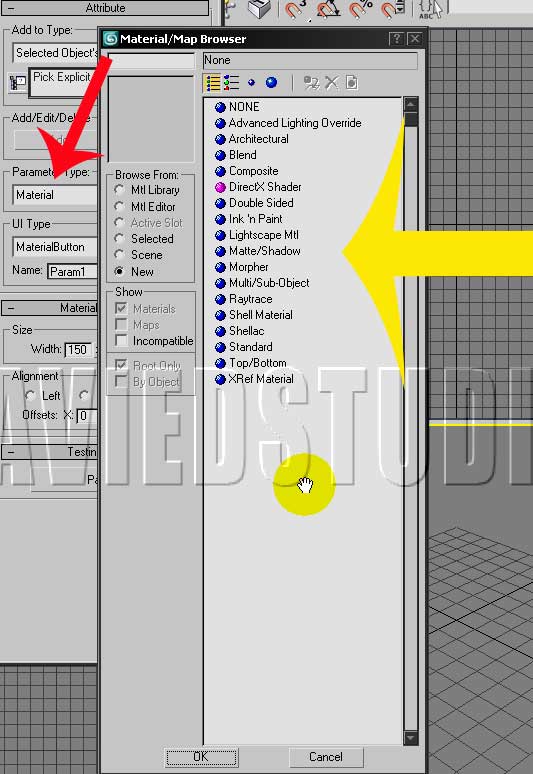آموزش تری دی مکس ، قسمت 24
این قسمت مربوط به فیلم شماره 0024 تری دی مکس می باشد
با در دسترس داشتن گزینه Parameter Collector قادر می باشیم یک دسته از پارامترهای مورد نیاز را در یک قسمت جمع آوری نماییم ، این عمل برای سهولت و دسترسی راحت تر به, پارامترهای کلیدی و مد نظرمان ، صورت می پذیرد و از دو روش به این گزینه دسترسی پیدا می کنیم :
استاد مژگان ستاری
مدرس تری دی استودیو مکس 3d studio max
و نرم افزارهای معماری
09121365185
راه اول : با گرفتن کلید alt + 2 از روی keyboard این کادر نمایان می شود.
راه دوم : استفاده از تصویر زیر می باشد؛

این پارامتر با خاصیت xref پشتیبانی نمی شود و بر حسب نیاز می تواند در ویرایش یا انیمیت نیز مفید فایده واقع شود ، مخصوصا در قسمت انیمیشن قادر می باشیم که بهره بهتری از آن ببریم.



parameter collector قابلیت جمع آوری انواع پارامترهای مختلف را در اختیار ما قرار می دهد ، مانند:color , integer ,float , … و خواص دیگری که در داخل نرم افزار موجود می باشد و توسط این قابلیت این امکان ایجاد می شود که این چنین خواصی را به صورت یکجا جمع آوری و در یک rollout مجزا قرار دهیم.
و کارایی مهم parameter collector این میباشد که به طور مثال : عمل انیمیت را صرفا برای محور انتخابی که عمل انیمت را برای روی آن انجام داده ایم,ایجاد می کند . همچنین این اجازه را به ما میدهد که شی هایی را که انتخاب هم نکردیم عملیات جابجایی روی آنها صورت بگیرد و بتوانیم انیمیتی را نیز برای این اشیا ایجاد کنیم .
لذا با parameter collector در حالت غیر انتخاب deselect نیز میتوانیم عملیاتی را اجرا نماییم و key animate نیز می توان برای آنها ایجاد کنیم
با آوردن parameter collector قادر خواهیم بود از گزینه های کلیدی آن استفاده نماییم ، قسمت اولی که در این پنجره با آن روبه رو می شویم ، Tool bar parameter collectorمی باشد که در قسمت اول می توانیم نامی را برای پارامترهای جاری در صحنه انتخاب نماییم و چنانچه این پارامترها دارای نامی باشند قادر هستیم آنها را ویرایش کنیم و برای اعمال این کار باید بعد از تغییر نام ، حتما از کلید enter استفاده نمایید تا ویرایش صورت گیرد و ثبت گردد.

وقتی نام پارامتر ها را ویرایش می کنیم همان پارمترها با نام جدید کپی می شوند یعنی 2 گروه برای ما ایجاد می شود یکی گروه قبلی که نام اصلی را دارا هستند و همچنین گروه جدید که با نام جدید آن را ایجاد کرده ایم
ما با کمک گرفتن از drop list کنار filed name می توانیم بین گروه جدید و collector های قدیمی جابجایی را انجام دهیم.

با آوردن این پارامترها در داخل پنجره parameter collector و با نام گذاری آنها ، یک گروه جدید را ایجاد کرده ایم و در چنین شرایطی فرمانها موجود در این پنجره با درست نمودن گروه جدید ، فعال می شوند که توسط گزینه new collation نرم افزار یک collect جدید را ایجاد می کند و با نام گذاری و گرفتن کلید enter گروه جدید خلق می گردد.

زمانیکه در قسمت نام گذاری ، دو گروه را خلق می کنیم ، نرم افزار قابلیت جابجایی روی هر کدام از گروهها و دیدن پارامترهای مرتبط با آن گروه را در اختیارمان قرار می دهد.
چنانچه از گزینه duplicate collection استفاده نماییم ، این گزینه از گروه مربوطه یک کپی می گیرد و گروه جدید را با یک کپی در اختیار ما قرار میدهد.
با فعال کردن گزینه duplicate collection و با گذاشتن نامی برای آن ف ما یک collect جدید را ایجاد کرده ایم که این گروه ، کپی گروه قبلی ما می باشد.

برای دستیابی به راه سریعتر می توانیم کپی کردن پارامترها ،نام گروه را تغییر دهیم و کلید enter را بزنیم.
با دسترسی پیدا کردن به گزینه Delete Collection قادر می باشیم collect مورد نظر را حذف نماییم .
قابلیت Multiply Edit ، باعث می شود که به صورت همسان چند پارامتر انتخابی را ویرایش و مقادیر آنها را تغییر دهیم.
استاد مژگان ستاری
مدرس تری دی استودیو مکس 3d studio max
و نرم افزارهای معماری
09121365185
با add نمودن پارامترهای مورد نظر به کارد parameter collector ، و انتخاب نمودن آنها از طریق تصویر زیر؛

چنانچه روی گزینه multiply edit کلیک نماییم ، این امکان ایجاد میشود که به صورت همسان و همزمان مقادیر عددی آنها را تغییر دهیم.

لذا این اتفاق زمانی رخ می دهد که هر سه محور با همدیگر Lock شوند و مقادیر آنها با هم یکسان باشند ، در این چنین زمانی حرکت شی مربوطه به صورت مایل خواهد بود ، که این خاصیت و قابلیت در absolute / relative هم برقرار می باشد.
با استمداد گرفتن از گزینه Absolute / Relative قادر خواهیم بود مقادیر مد نظرمان را مشخص کنیم ، یعنی از عددی که هم اکنون مشاهده می کنیم ، مقادیر عددی به عدد مورد نظرمان اضافه شود یا مقدار عددی وارده به صفر اضافه گردد
با کمک گرفتن از spinner ها و رها نمودن آنها از حالت drag ، مقدار عددی ما تبدیل به صفر می شود در این صورت عددی جدیدی که تایپ می کنیم به عدد اصلی ما اضافه می شود.

با کلیک نمودن بر روی این گزینه که در تصویر بالا مشاهده می کنید ، حالت relative برای ما فعال می شود.
وقتی عدد مورد نظر را تایپ می کنیم به اندازه مثلا : 10 به مقادیر تمام پارامترها اضافه می شود و این اعمال در صورتی که گزینه Multiply Edit فعال باشد ، به صورت جمعی بر روی تمام پارامترها صورت می پذیرد.


وقتی دگمه به سمت داخل باشد حالت relative فعال می باشد و چنانچه دگمه به سمت بیرون باشد ، حالت absolute فعال میگردد ، بدین ترتیب مقدار اصلی را در حالت absolute مشاهده می کنیم و مقدار صفر در حالت relative برای ما نمایان می گردد که در مدل relative با اضافه کردن عدد مربوطه این عدد به مقدار اصلی ما اضافه خواهد شد . چنین خاصیتی در حالت Multiply Edit هم فعال می باشد.
گزینه relative در حالتهای numeric filed دارای کارایی و استفاده می باشد به این معنا که پارامترهای ما حتما باید به صورت عددی باشند تا relative فعال گردد.
چنانچه که ذکر شد در 3d به کمک parameter collector هر پارامتری را می توانیم جمع آوری کنیم ، و خاصیت Absolute زمانیکه در حالت عدد قرار داشته باشیم برای ما نمایان می گردد ، بعضا به طور مثال : اگر پارامتر ما خاصیت color را دارا باشد بدلیل اینکه به صورت عددی نیست ، گزینه relative فعال نمی شود ، فقط خاصیت absolute در دسترس ما قرار می گیرد.
چنانچه قابلیت Key Select را در دسترس داشته باشیم ، چنین خاصیتی برای پارامتر انتخاب شده و فعال ما ، در کادر parameter collector زمانیکه auto key فعال باشد ، یک کلید انیمیشن را ایجاد می کند و فقط برای پارامتر انتخابی کلید انیمیشن ایجاد می کند.
به طور مثال : با انتخاب select box پارامتر مرتبط ، مثلا : x position و فعال نمودن گزینه key select ، برای پارامتر انتخابی (x position) یک کلید انیمیشن ساخته می شود و در track bar می توانیم آن را مشاهد کنیم.

با بکار گیری گزینه Reset Selected ، تمام فیلد name و مقادیر عددی را reset می شوند و این خاصیت فقط برای پارامترهای انتخابی ، فعال می گردد ، این گزینه از خاصیت عدد پشتیبانی می کند نه خاصیتهای دیگری که در نرم افزار موجود می باشد مثل color.

Move Parameter Down و Move Parameter Up این دو گزینه ، پارمتر انتخابی را ,فقط در داخل rollout انتخابی به بالا و پایین انتقال می دهند و باعث جابجایی پارامتر ها می شوند ولی مابین rollout ها این عمل صورت نمی گیرد .

گزینه Add To Selected Rollout پارامتر به rollout انتخابی اضافه می کند و rollout جدید نمی سازد .
rollout انتخابی کادری می باشد که با فعال نمودن دگمه مربوطه نرم افزار آن را به رنگ زرد نمایش میدهد ، چنانچه رنگ نرم افزار را روی حالت dark تنظیم کرده باشیم این rollout ، به رنگ آبی نمایان می گردد.

با انتخاب گزینه Add To New Rollout پارامتر مورد نظر به rollout جدید منتقل می شود و rollout جدیدی را می سازد.


زمانیکه گزینه Delete Selected را فعال می نماییم ، این گزینه پارامتر انتخابی را حذف می کند.


با بکار گیری از گزینه Delete All تمام پارامتر ها را در داخل کادر parameter collection حذف می کند.

این متن در شماره بعدی ( آموزش تری دی مکس قسمت 25) ادامه دارد…
استاد مژگان ستاری
مدرس تری دی استودیو مکس 3d studio max
و نرم افزارهای معماری
09121365185