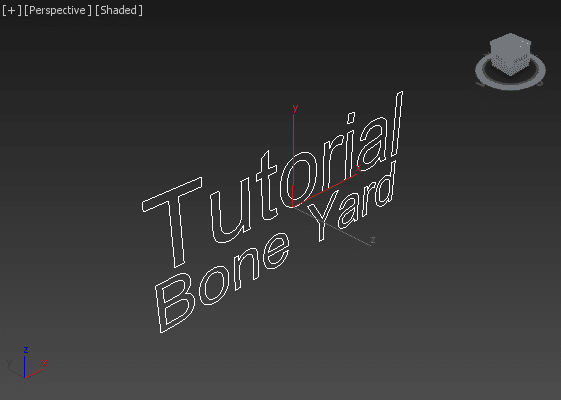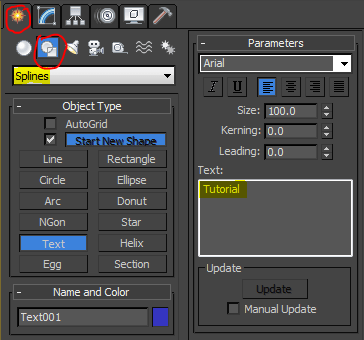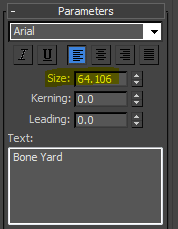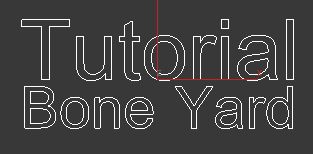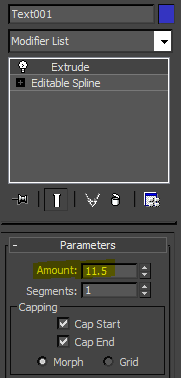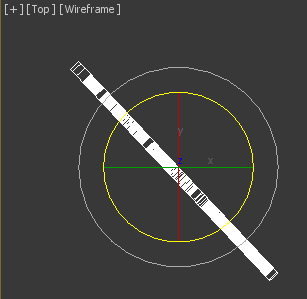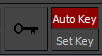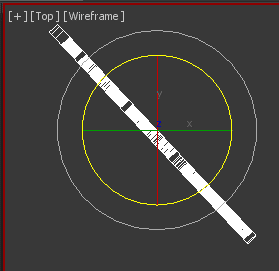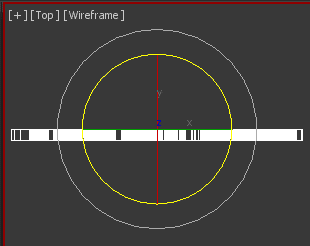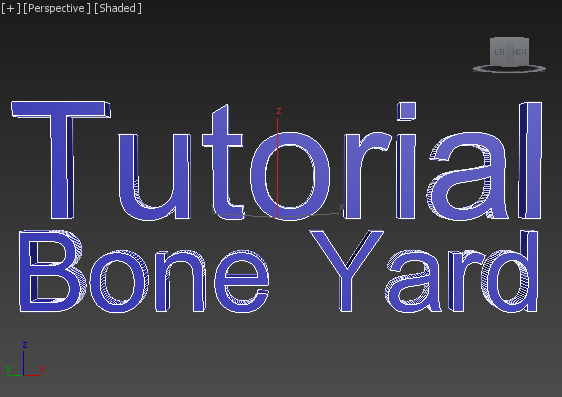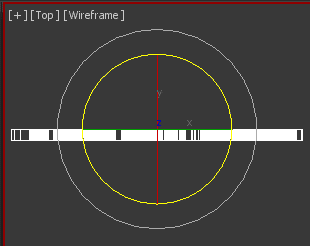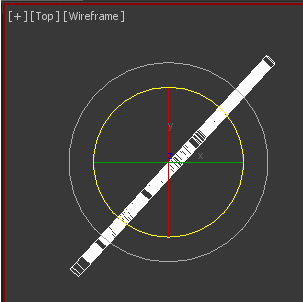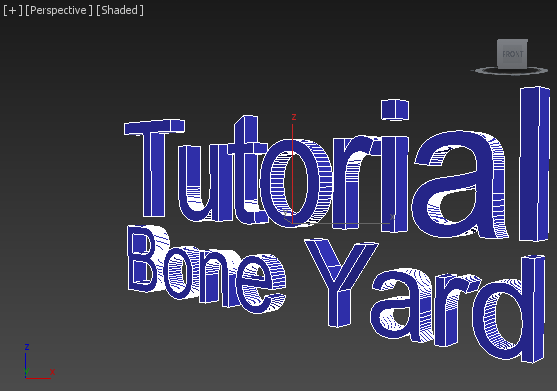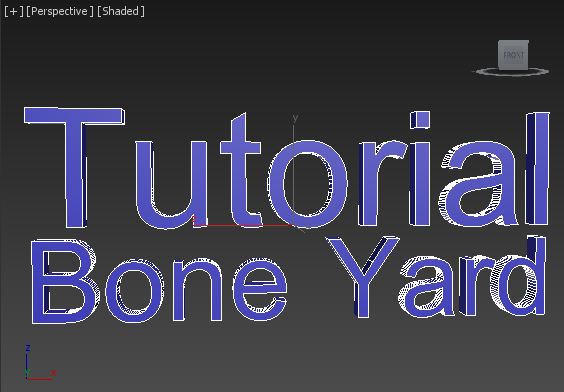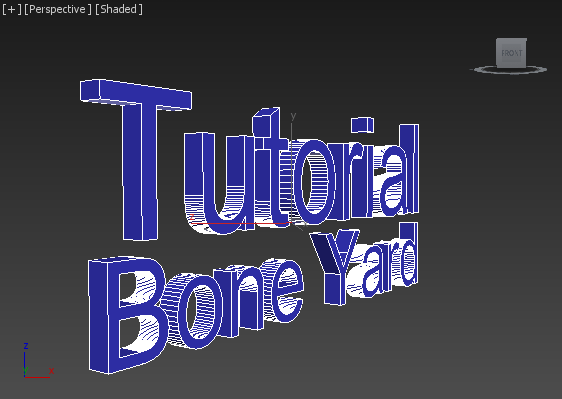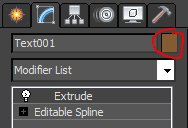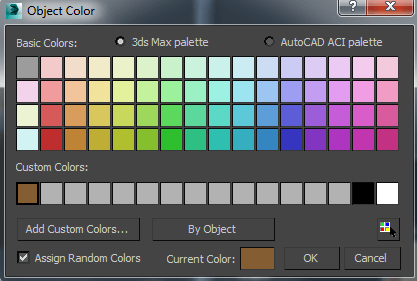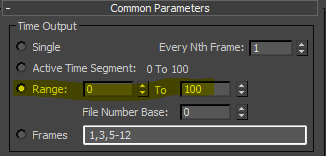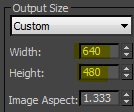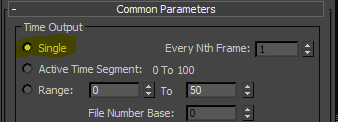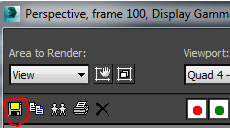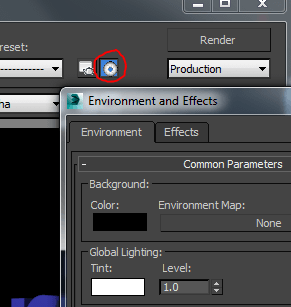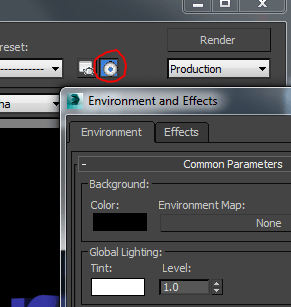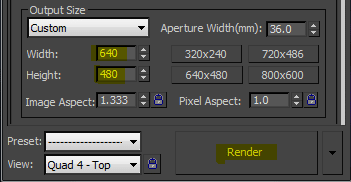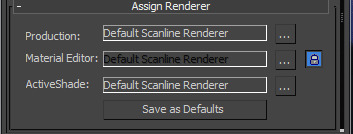دستورات تری دی مکس 3dmax
نرم افزار 3D MAX یکی از قوی ترین نرم افزار ها در زمینه گرافیک و انیمیشن می باشد که از آن می توان در زمینه های مدلینگ و طراحی داخلی و خارجی و صنعتی و ساخت کاراکتر و متحرک سازی و تیزرهای تبلیغاتی استفاده کرد.
در صفحه اصلی نرم افزار تری دی مکس یک نوار ابزار در بالا و یک جعبه ابزار در سمت راست و در پایین نوارهای ابزار مربوط به ساخت انیمیشن و متحرک سازی و ابزارهای دوربین دیده می شود که در پایین هر یک را توضیح می دهیم:
در نرم افزار تری دی مکس چهار نما داریم که عبارتند از: top (دید از بالا), front (دید از روبرو), left (دید از سمت چپ) که هر یک از این نماها قابل تغییر می باشند. برای تغییر هر نما کافیست تا بر روی آن نما کلیک و آن را فعال نموده و حرف اول نمایی را که می خواهیم تایپ کنیم. بطور مثال برای تغییر نمای top به نمای front کافیست تا حرف F را در آن نما تایپ کنیم تا نما از top به front تبدیل شود.
استاد مژگان ستاری
مدرس تری دی استودیو مکس 3d studio max
و نرم افزارهای معماری
09121365185
نکته: هیچ وقت در نمای perspective کار نکید و از این نما صرفا برای مشاهده تغییرات در نماهای دیگر استفاده کنید.
در هر نما یک محور مختصات دیده می شود که از سه محور x,y,z تشکیل شده است.
نکته: در قسمتی که به رنگ زرد باشد بدین معناست که فعال می باشد.
Undo و Redo :undo که همانند تمام نرم افزارها به معنی بازگست به قبل و کلید redo برای بازگشت به حالت اول از undo می باشد.
ابزار های لینک کردن موضوعات به یکدیگر می باشند.
ابزاری برای فیلتر کردن موضوعات موجود بدین شکل که نام هر یک از ابزارها دوربین نور و... فعال باشد تمام تغییرات فقط روی همان موضوع می باشد و دیگر موضوعات و ابزار ها غیر فعال می باشند. بطور مثال در این حالت فقط دوربین ها فعال می باشند و دیگر موضوعات غیر فعال می باشند.
مجموعه ابزاری برای انتخاب کردن موضوعات می باشند که عبارتند از:
select objects : با استفاده از این ابزار می توانیم هر موضوعی را که می خواهیم انتخاب کنیم.
select by name : با استفاده از این مورد می توانیم هر موضوعی را که می خواهیم از یک لیست که نام تمامی موضوعات در آن می باشد انتخاب کنیم. با استفاده از این ابزار می توانیم با کشیدن یک box دور موضوعات مورد نظرآنها را انتخاب کنیم.
select and move : ابزاری که با استفاده از آن موضوع مورد نظر را انتخاب و آنرا حرکت دهیم. پس از انتخاب این گزینه یک محور بر روی موضوع مورد نظر ایجاد می شود که با کلیک و حرکت ماوس روی هر محور موضوع مورد نظر به همان جهت حرکت می کند. و با کلیک و حرکت روی box موجود بین دو محور شاهد حرکت جسم در دو جهت بطور همزمان هستیم.
select and rotate : ابزاری که با استفاده از آن موضوع مورد نظر را انتخاب و آنرا در جهت های مختلف بچرخانیم. در این دستور هم مانند select and move چند محور داریم که با کلیک و حرکت روی هر محور می توانیم آنرا بچرخانیم.
select and uniform scale : ابزاری که با استفاده از آن موضوع مورد نظر را انتخاب و آنرا با دادن مقیاس مورد نظر کوچکتر و بزرگتر کنیم. در این دستور هم مانند select and move چند محور داریم که با کلیک و حرکت روی هر محور می توانیم آنرا کوچکتر یا بزرگتر کنیم.
منوی تغییرات و تولیدات : تمام تولیدات و تغییرات در محیط 3d max در این جعبه خلاصه می شود و هیچ جای دیگری نباید دنبالشان بگردیم. این جعبه از ابزار های مختلفی تشکیل شده است که عبارتند از
استاد مژگان ستاری
مدرس تری دی استودیو مکس 3d studio max
و نرم افزارهای معماری
09121365185
اشکال سه بعدی در تری دی مکس
۱) create in 3dmax (تولیدات)
۲) geometry in 3ds max (اشکال سه بعدی)
۳) standard primitives in 3ds max (موضوعات استاندارد)
۴) در قسمت creation method دو حالت cube و box داریم که در حالت اول شکل از مرکز آن ودر حالت دوم از یکی از گوشه های آن کشیده می شود.
۵) در قسمت keyboard entry که برای کشیدن شکل با استفاده از keyboard می باشد. در قسمت های x,y,z مختصات مرکز شکل را وارد می کنیم و در قسمت length, width, height طول و عرض و ارتفاع شکل را وارد می کنیم و با زدن گزینه ی create شکل را ایجاد می کنیم. ولی در روش کشیدن دستی شکل با کلیک اول و نگه داشتن آن وحرکت ماوس طول و عرض شکل و با رها کردن آن ارتفاع شکل و با کلیک بعدی شکل ایجاد می شود.
۶) در قسمت parameters باز هم طول و عرض و ارتفاع و سگمنتهای ارتفاع و طول و عرض را داریم.
نکته: seg همان سگمنت segment می باشد. و به قطعات تشکیل دهنده یک سطح می گویند.
دستور copy : این ابزار برای کپی گرفتن از یک موضوع یا چند موضوع می باشد. در 3dmax سه نوع کپی داریم که عبارتند از:
Shift + click : روش کپی گرفتن در جا
Shift + move : کپی گرفتن با حرکت select and move
Ctrl + v : کپی گرفتن درجا پس از انجام دادن یکی از این موارد در باکس باز شده سه حالت زیر را داریم:
Copy : که بصورت ساده از شکل به تعدادی که می خواهیم کپی می گیرد.
Instance : که در این روش بعد از کپی هر تغییری که روی هر یک از شکل ها بدهیم روی بقیه اشکال هم اعمال می شود.
Reference : که در این روش بعد از کپی هر تغییری که روی شکل مرجع بدهیم روی بقیه اشکال هم اعمال می شود.
دستور Sphere : از این گزینه برای کشیدن کره استفاده می شود.
modify این مورد مانند موارد قبلی است فقط گزینه های زیر را اضافه تر داریم.
Hemisphere : از پایین شکل مماس بر صفحه مختصات از شکل کم می کند که در حالت chop سگمنت های مربوط به آن قسمت حذف و در حالت squash به قسمت های مانده اضافه می شود.
Geosphere : از این گزینه برای کشیدن کره استفاده می شود.
Cylinder : از این گزینه برای کشیدن استوانه استفاده می کنیم.
Tube : از این گزینه برای کشیدن استوانه توخالی استفاده می شود. در modify این قسمت موارد مشترک در شکل های سه بعدی را داریم.
Torus : از این گزینه برای کشیدن تیوپ استفاده می کنیم. modify این مورد مانند موارد قبلی است فقط گزینه های زیر را اضافه تر داریم:
Rotation : برای چرخاندن کل شکل می باشد.
Twist: برای چرخاندن مقطعی شکل می باشد.
Smooth : برای نرمی شکل می باشد. که گزینه های all (تمام شکل) ، sides (گوشه ها) و segment (سگمنت ها) می باشد.
TorPyramidus : از این گزینه برای کشیدن هرم استفاده می کنیم. در modify این قسمت موارد مشترک در شکل های سه بعدی را داریم که در شکل های قبلی توضیح دادیم.
Plan : از این گزینه برای کشیدن صفحه استفاده می کنیم.
Teapot : از این گزینه برای کشیدن قوری استفاده می کنیم. این شکل اولین شکلی بود که با 3dmax طراحی شد.که برای تنظیم نور و دوربین کمک زیادی به کاربر می کند. در modify این شکل می توان قطعات بدنه آن را جدا کرد.
Extended primitives : شکلهای توسعه یافته مجموعه ای از شکل های پیچیده و آماده است که می توانید بسادگی شکلهای ابتدایی داخل صحنه ایجاد نمایید. برای ساخت این نوع شکل ها از مسیر زیر عمل می کنیم:
create - geometry - extended primitives
modify این اشکال مانند اشکال standard می باشد. فقط گزینه fillet اضافه شده است که به منظور خم زدن گوشه ها استفاده می شود و رابطه مستقیمی با سگمنت هایش دارد.
دستور Boolean : از این دستور برای اضافه یا کم کردن شکلی از شکل دیگر استفاده می کنیم.
Union : یکی کردن اشکال
Intersection : نقاط مشترک بین دو شکل
Subtraction : کم کردن دو شکل از هم
نکته: برای اینکه چندین موضوع را از یک شکل Boolean کنیم باید هربار یک Boolean جدید انجام دهیم.
دستور Bend یا خمش : از این گزینه برای خم کردن اشکال استفاده می کنیم.
Angle : مقدار چرخش بر حسب زاویه
Direction : چرخش حول محور z یا عمودی
Bend axis : محور اعمال چرخش
Limits : تعیین محدوده برای اعمال چرخش
Twist یا چرخش : از این دستور برای چرخاندن شکل استفاده می کنیم.
Angle : مقدار چرخش شکل
Bias : انتقال چرخش به بالا یا پایین
Taper : تغییر شکل یا حجم
Amount : بسته یا باز کردن شکل از بالا یا پایین
Curve : بسته یا باز کردن شکل از وسط شکل
Symmetry : قرینه کردن شکل
Skew : مایل کردن
Amount : میزان مایل کردن موضع مورد نظر
Direction : چرخش حول محور z
Stretch : برای کشیدن موضوعات بکار می رود
Stretch : کشیدن از بالا و پایین
Amplify : کشیدن از وسط
: create, modify , hierarchy , motion , display , utilities
استاد مژگان ستاری
مدرس تری دی استودیو مکس 3d studio max
و نرم افزارهای معماری
09121365185