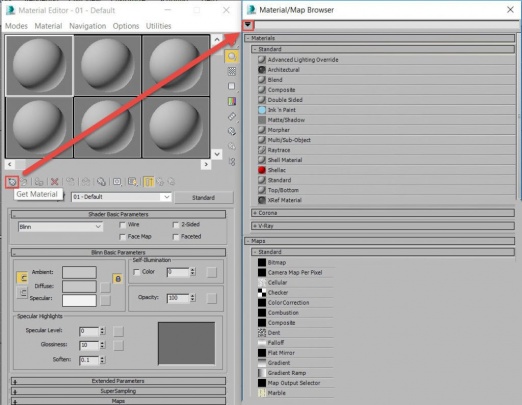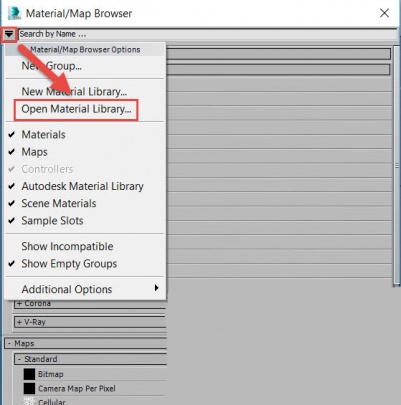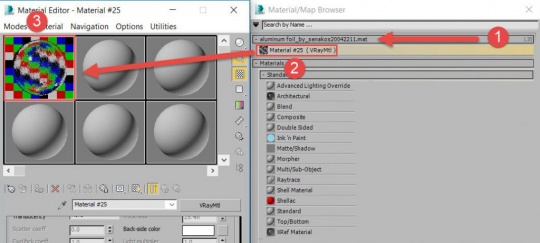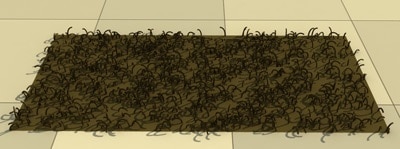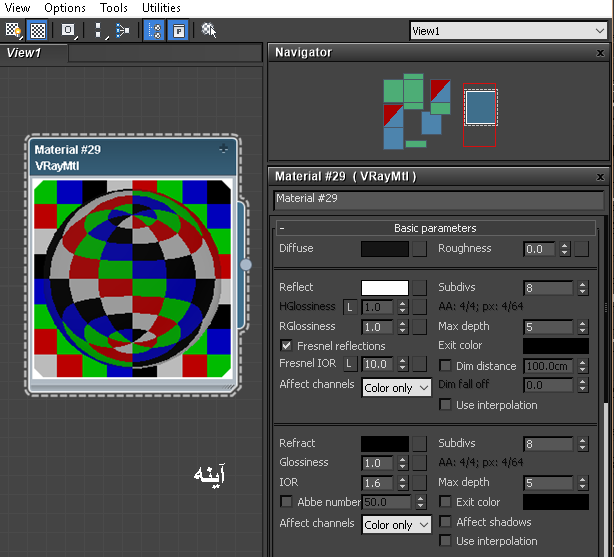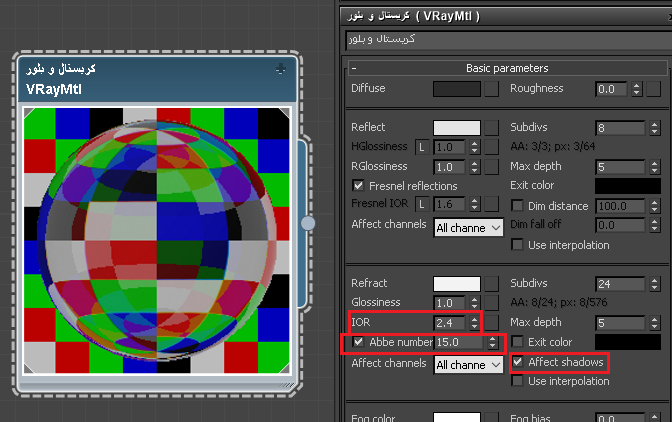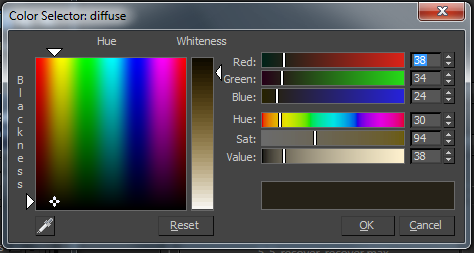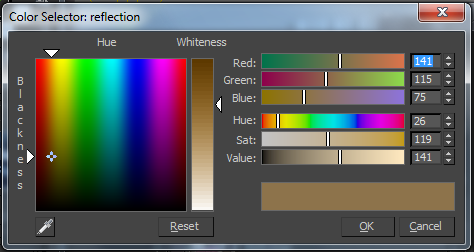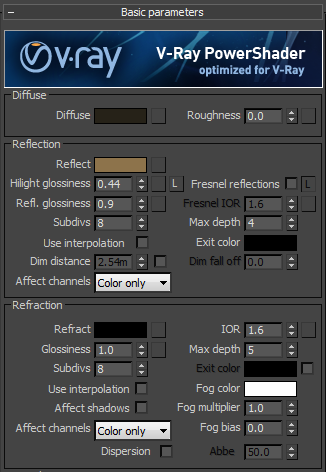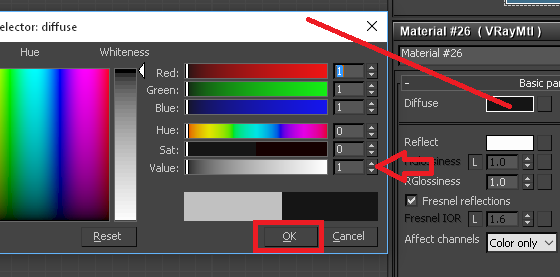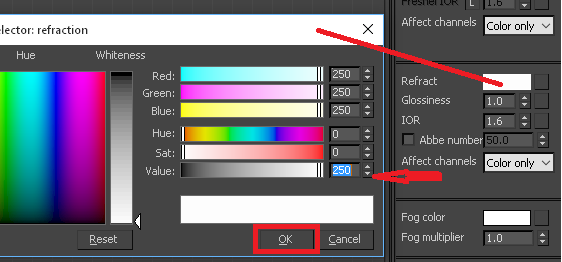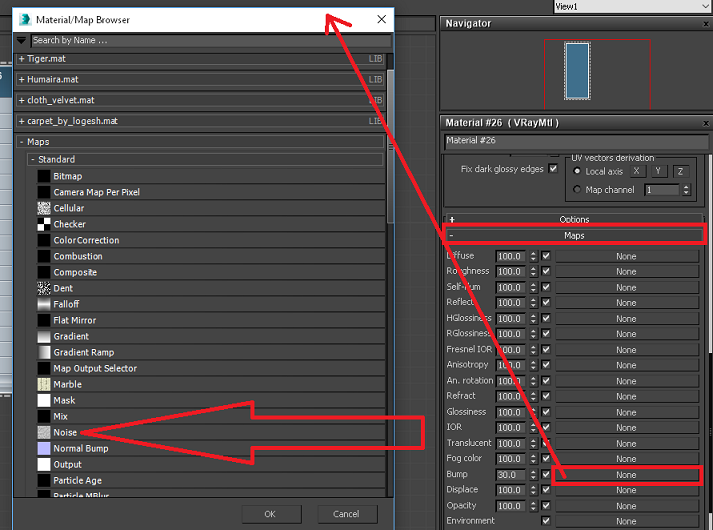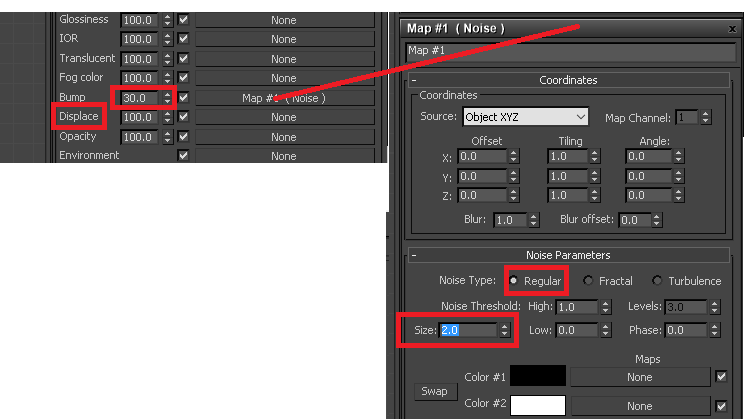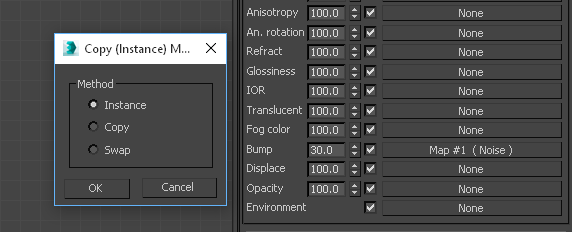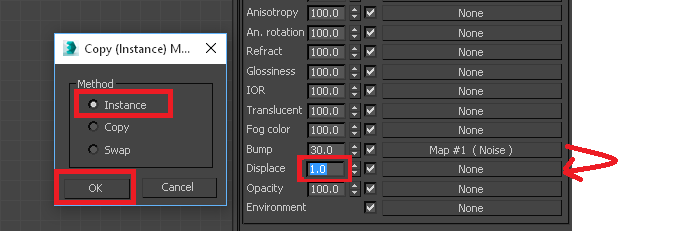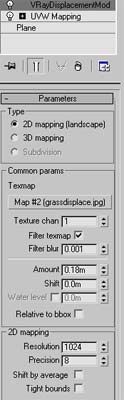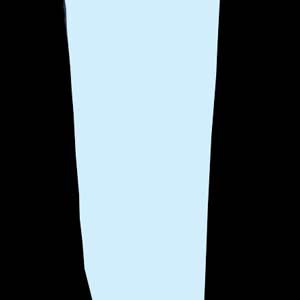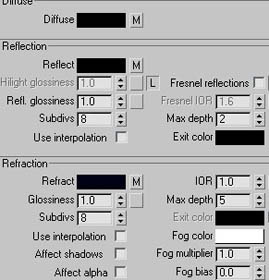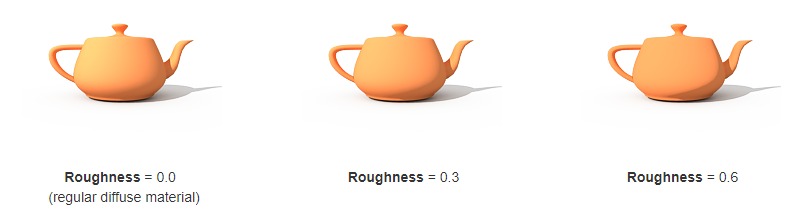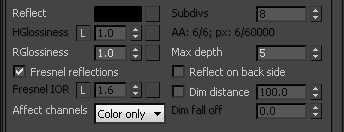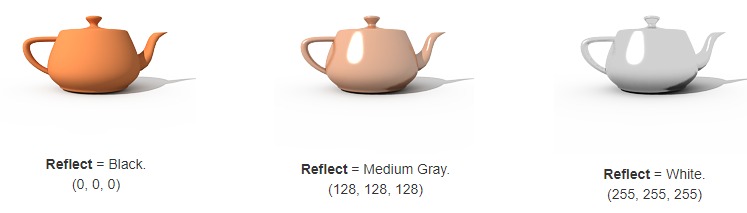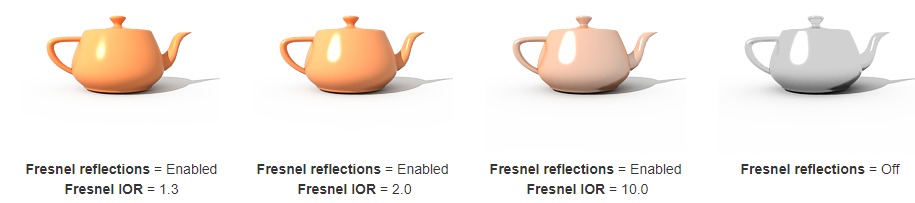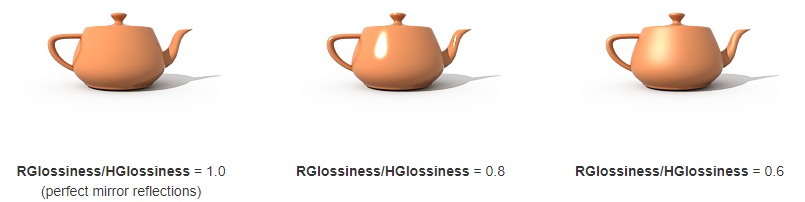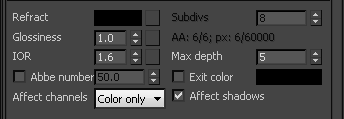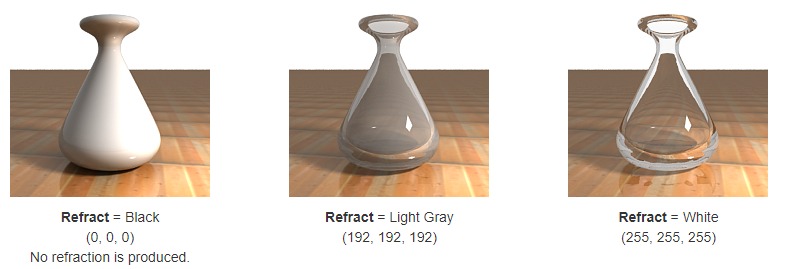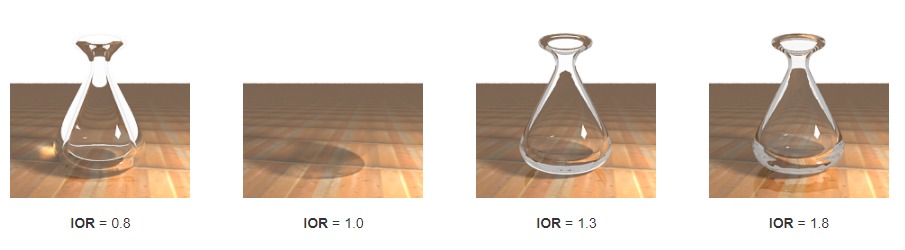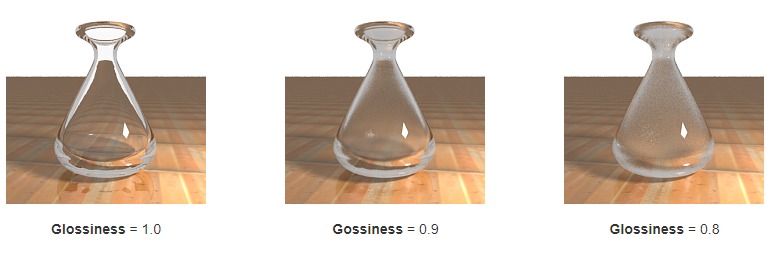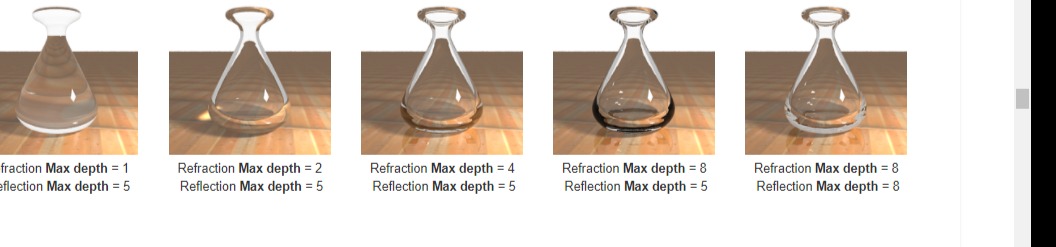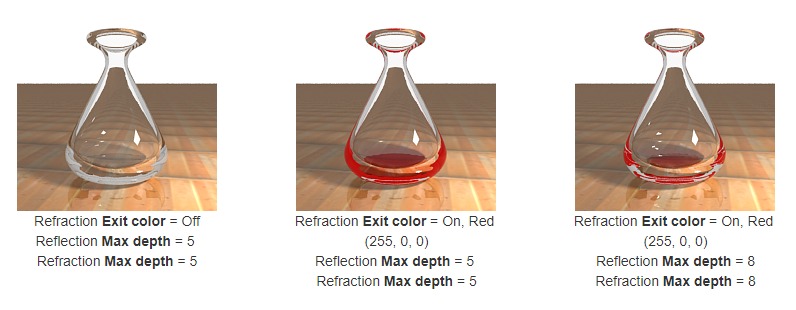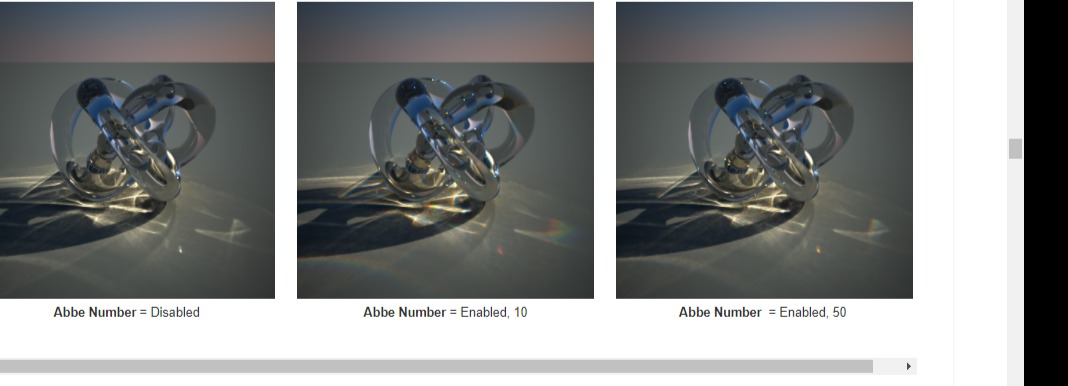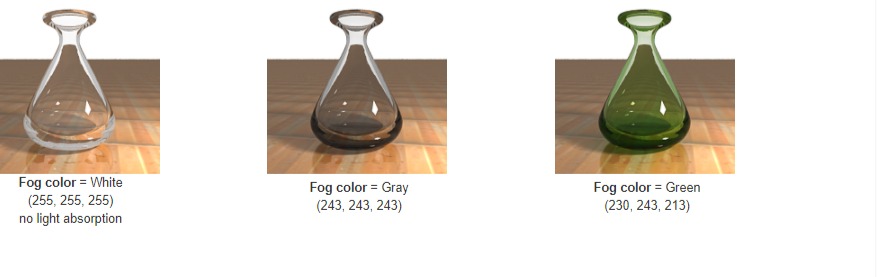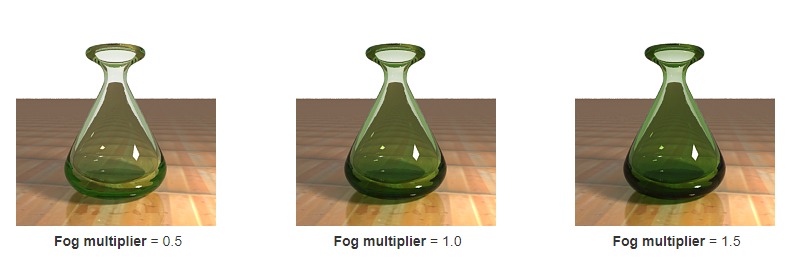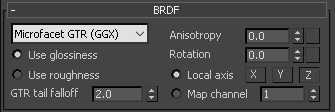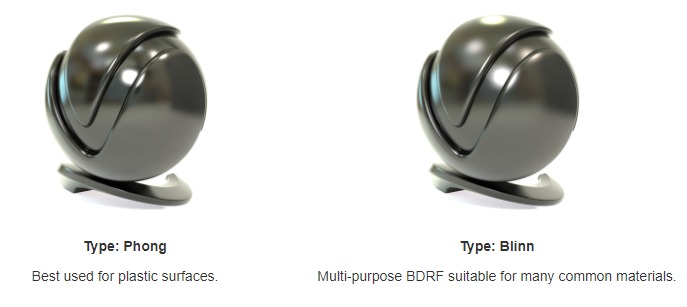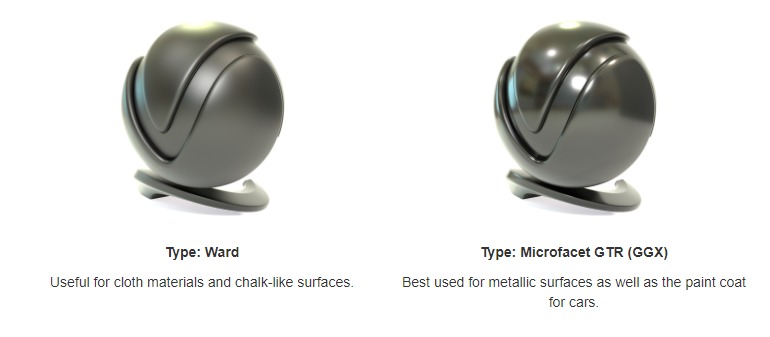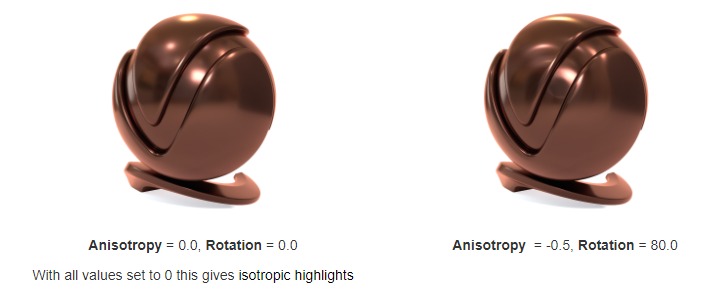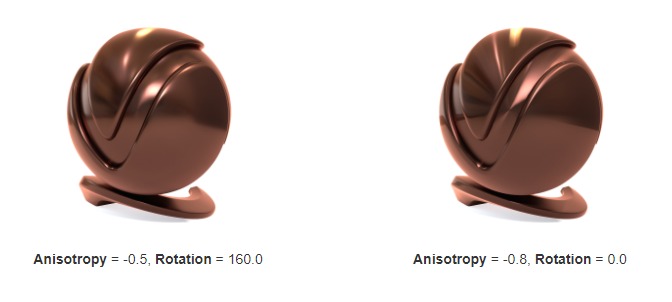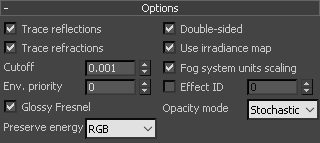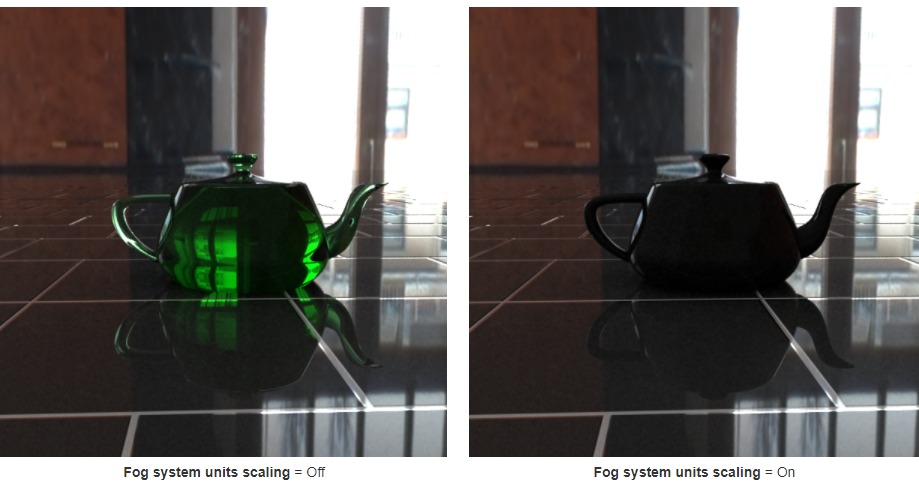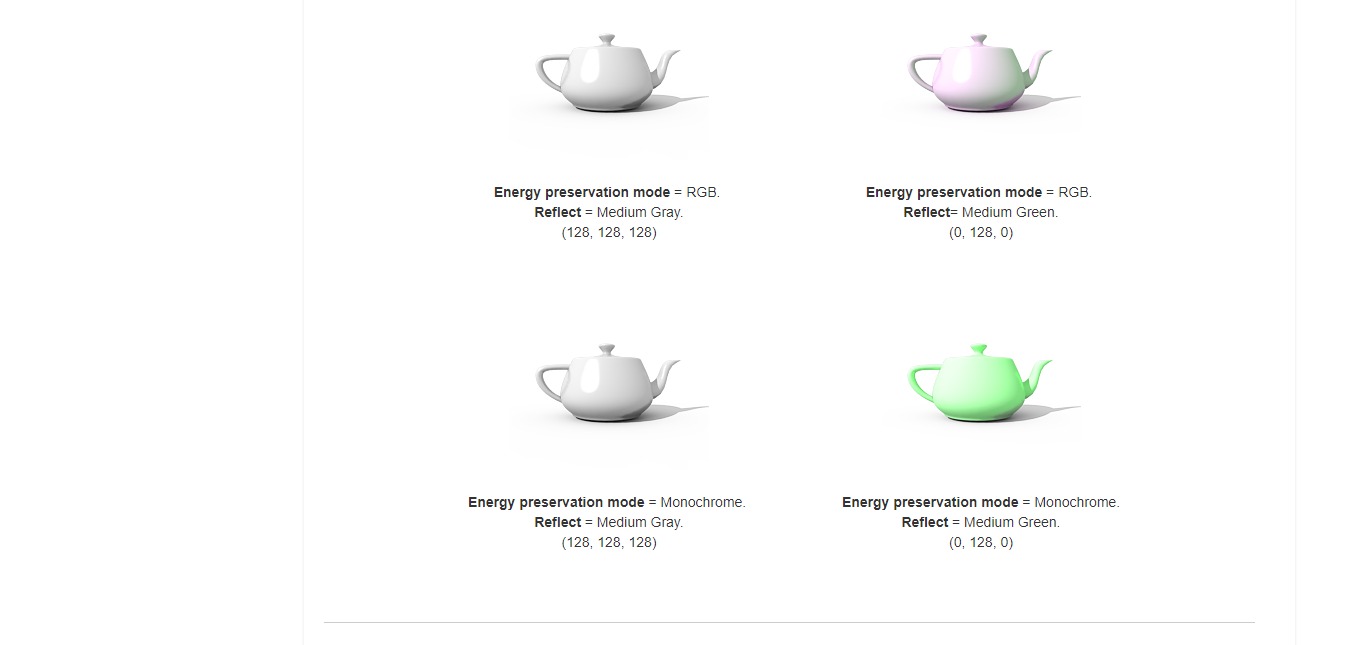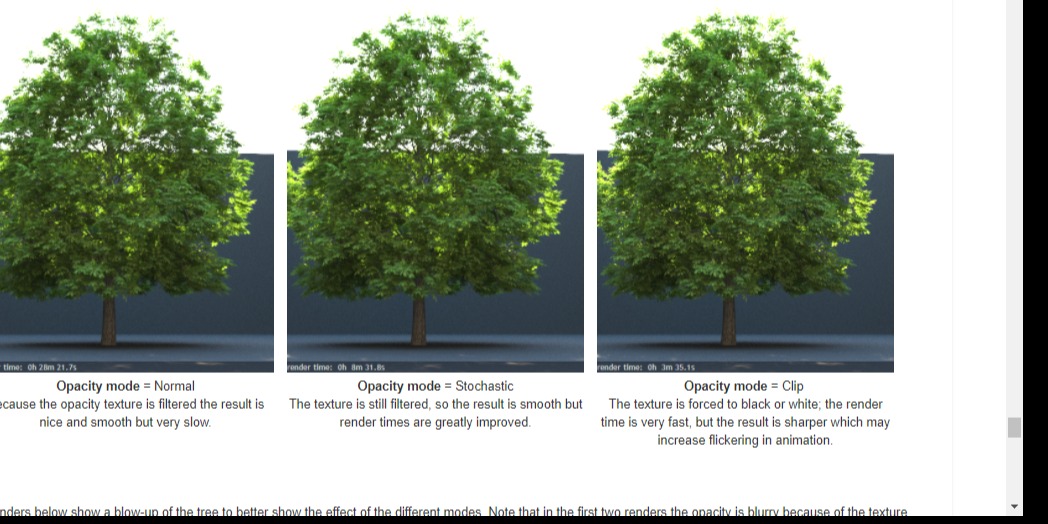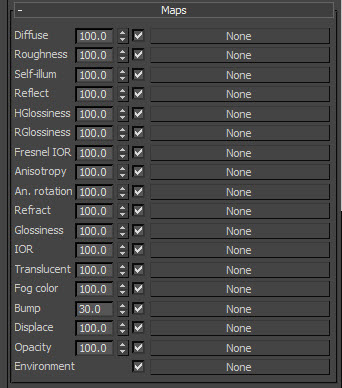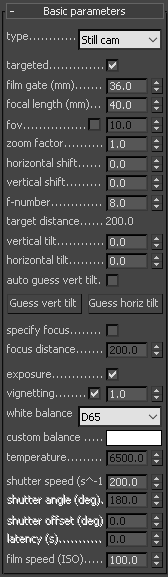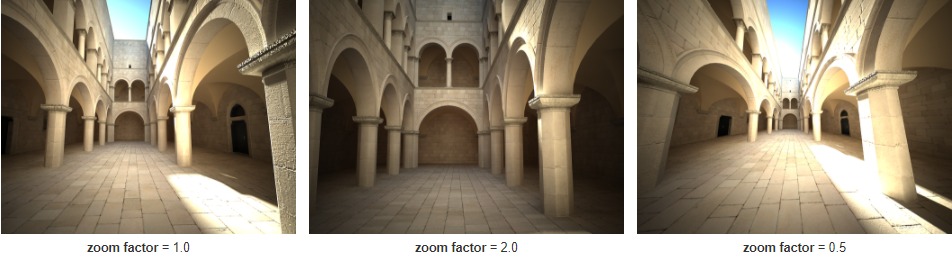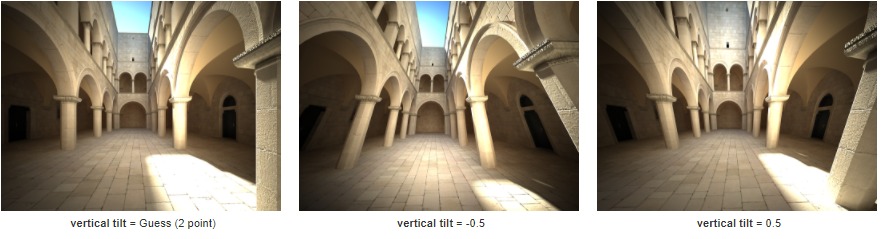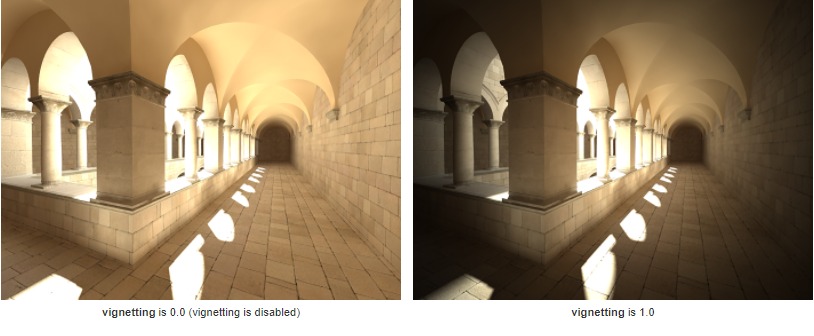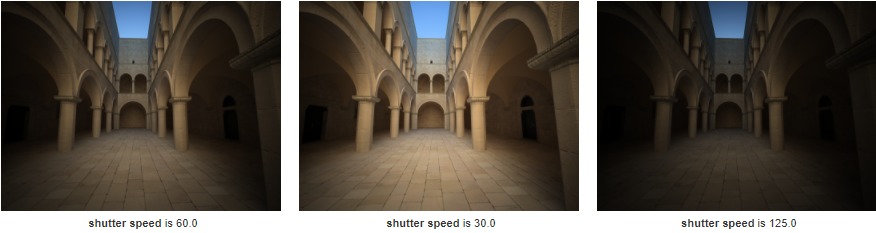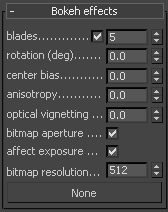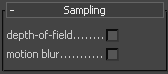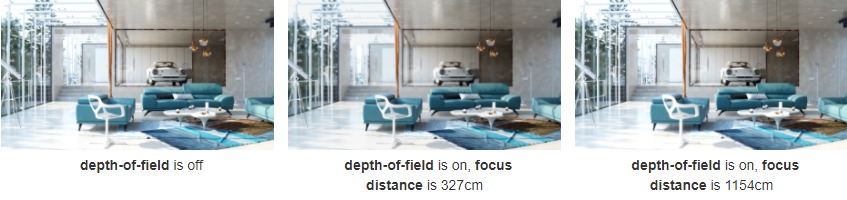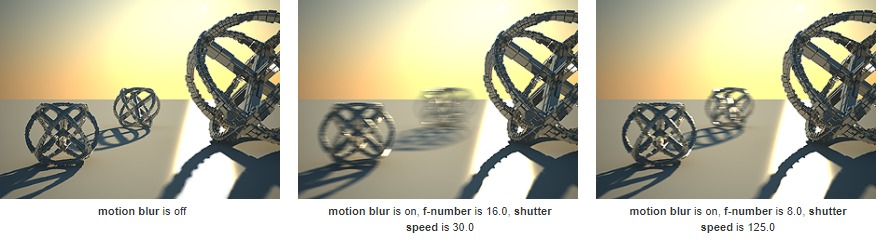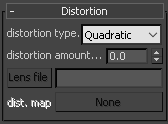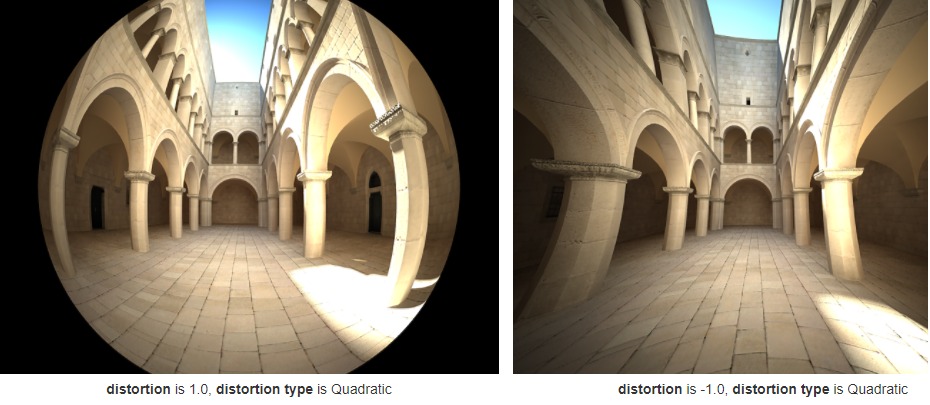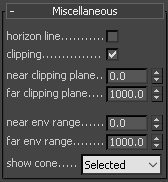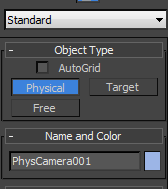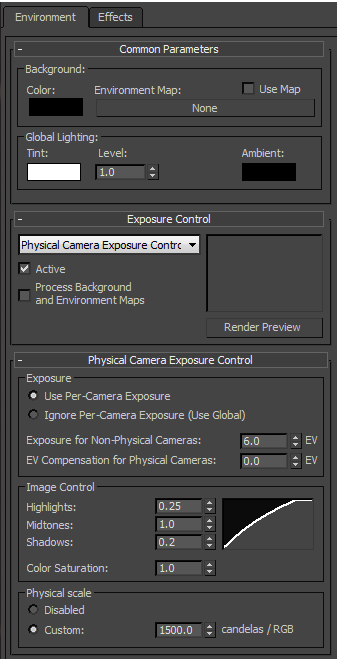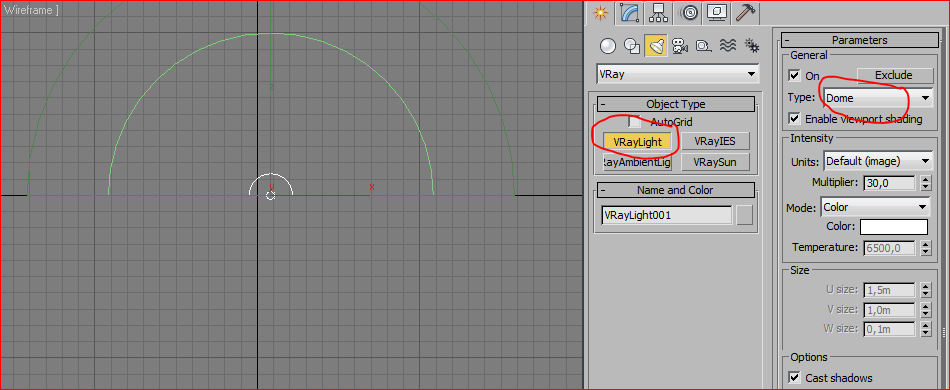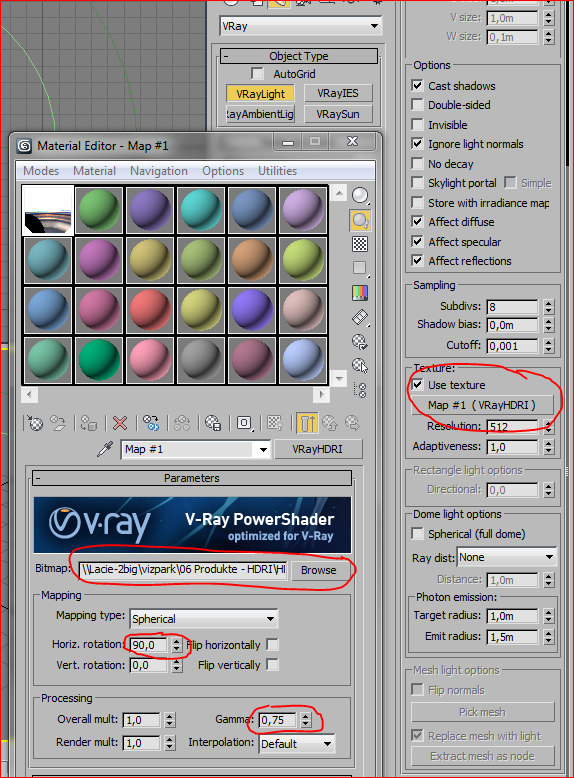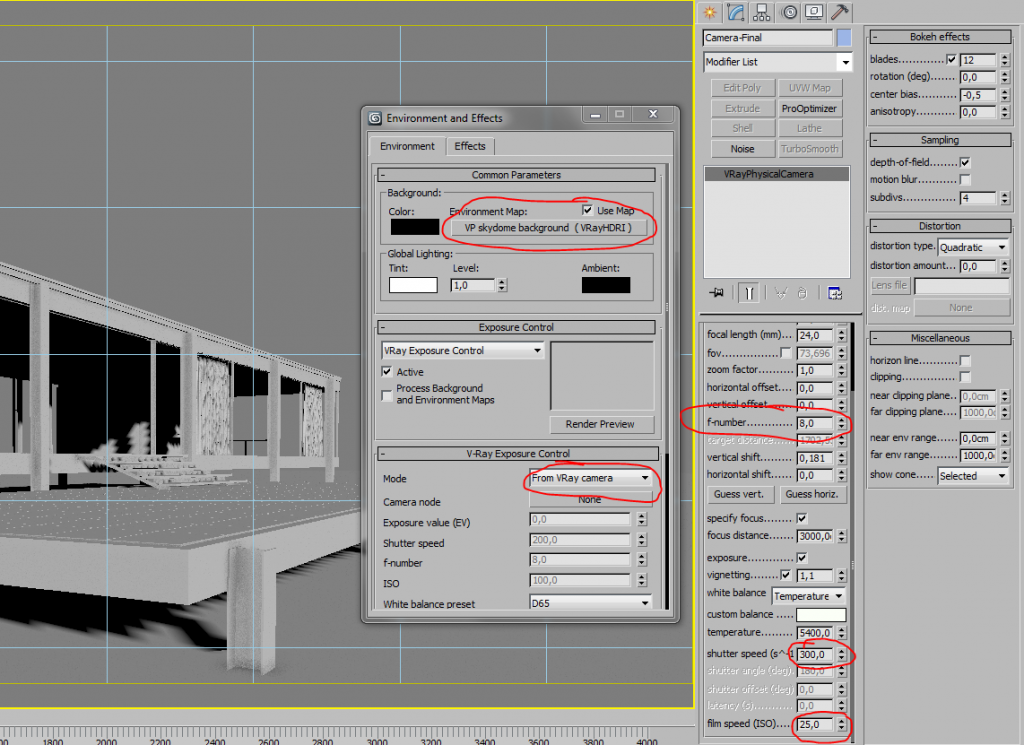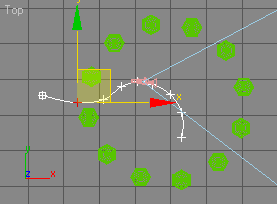
آموزش متحرک سازی دوربین و ساخت انیمیشن در ۳dsmax
استاد مژگان ستاری
مدرس تری دی استودیو مکس 3d studio max
و نرم افزارهای معماری
09121365185
اگر طراح هستید و می خواهید یک صحنه یا تصویر متحرک ایجاد کنید، یا در معماری دوربین را حرکت دهید یا برای هر مقصود دیگری، فیلمی از پروژه تان تهیه کنید، در اینجا بصورتی آسان، نحوه ساخت فیلم و متحرک سازی (انیمیشن) در محیط نرم افزار تری دی مکس را آموزش خواهیم داد.
مقدمه
اتوکد ابزار بسیار انعطافپذیری است و برای کارهای گوناگونی میتواند مورد استفاده قرار بگیرد. هرچند تنها کاری که نمیتوانید با اتوکد انجام دهید متحرکسازی مدل سه بعدی است. البته میتوانید اسلایدهایی از نماهای پرسپکتیو بسازید و آنها را پشت سر هم نشان دهید و از فایل اسکریپت استفاده کنید اما این کیفیت انیمیشن را ندارد که به کمک نرمافزارهای دیگر میتوان آن را به وجود آورد. این آموزش نشان میدهد چطور به کمک نرمافزار تری دی مکس ۵ مدل سه بعدی اتوکد را متحرکسازی کنید. تمام چیزی که برای شروع احتیاج دارید طراحی اتوکدی با محتوای سه بعدی است. نتیجه نهایی فایلی با فرمت AVI خواهد بود که میتوانید با نرمافزار ویندوز پلیر مشاهده کنید. فایلهای AVIدر پرزانتههای پاورپوینت در کنار متن و گرافیک نیز مورد استفاده قرار میگیرند تا اهداف طراحیتان را به درستی نشان دهند.
دانلود فایل
اگر طراحی سه بعدی اتوکد را ندارید یا اگر مایلید این آموزش را با دقت دنبال کنید، ممکن است بخواهید این فایل نمونه را، پیش از ادامه دادن، دانلود کنید. اگر میخواهید از طراحی خودتان استفاده کنید، از این قسمت بگذرید و سراغ بخش بعدی بروید. روی آیکن زیر کلیک کنید تا فایل طراحی اتوکد ۳D-Trees.dwg دانلود شود. دو گزینه دانلود وجود دارد، میتوانید هم اصل فایل طراحی اتوکد را دانلود کنید یا ورژن فشرده و کوچکتر را دریافت کنید. فایل فشرده با نرمافزار WinZip باز میشود.
فایل را در مسیری که فایلهای طراحی اتوکدتان را نگه میدارید ذخیره کنید. اگر ورژن فشرده را دانلود کردید، میبایست ابتدا فایل طراحی را unzip کنید.
وارد کردن (import) فایل با فرمت DWG
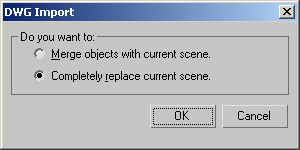
۱- تری دی مکس را باز کنید. وقتی برنامه باز شد، از منو گزینه File > Import را انتخاب کنید. برای انتخاب فایل مورد نظر پنجرهای ظاهر خواهد شد. ابتدا از لیست زیر پنجره «نوع فایلها» را به «اتوکد (.DWG)» تغییر دهید، سپس مسیرتان به فایل مورد نظر را دنبال کنید. با یک بار کلیک بر روی فایل در وضعیت انتخاب قرار داده و سپس روی دکمه Open کلیک کنید.
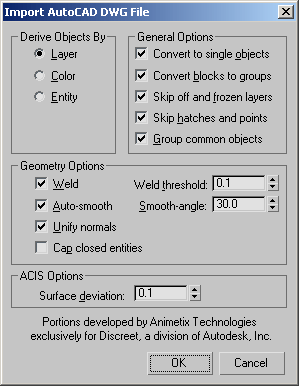
۲- زمانی که پنجره وارد کردن فایل اتوکد ظاهر میشود، روی Completely replace current scene کلیک کنید، و روی OK کلیک کنید تا ادامه یابد. این باعث میشود طراحی جدیدی در قالب مکس از فایل اتوکدتان ساخته شود. گزینه Merge Options زمانی میتواند مورد استفاده قرار گیرد که بخواهید طرحهای اتوکد را به طرحهای مکسی که موجود هستند اضافه کنید. اگر چند المان را در اتوکد میسازید این کار میتواند مفید باشد و سپس میتوانید از مکس استفاده کنید تا آنها را کنار هم قرار دهید تا رندر بگیرید یا متحرکسازی کنید. هرچند در این حالت ما یک ابجکت طراحی داریم، بنابراین گزینه Completely replace مناسب خواهد بود.
۳- پنجره Import AutoCAD DWG File به شما اجازه میدهد متغیرهایی را تنظیم کنید که مشخص میکند چگونه زمانی که فایل وارد مدل مکس میشود طراحی اتوکد تغییر خواهد کرد.
۴- بیشتر گزینههای موجود خودشان را تعریف میکنند و میتوانید تصمیم بگیرید میخواهید چگونه مدلتان را بسازید. در این تمرین میتوانید تمام گزینهها را در حالت پیش فرض تنظیم کنید، بنابراین به سادگی روی OK کلیک کنید تا همین تنظیمات اعمال شود.
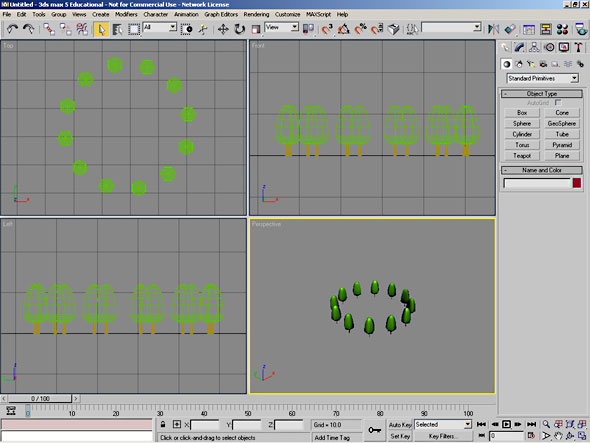
اگر از فایل طراحی ما استفاده میکنید، صفحهتان باید شبیه به تصویر بالا باشد. اگر قبلا با نرمافزار تری دی مکس کار نکردهاید، کمی طول میکشد تا با برنامه آشنا شوید، چون با اتوکد کاملا تفاوت دارد.
مرور مسیر
اصولا ساخت مسیر متحرک با مکس فرایند ۵ مرحلهای است. ابتدا باید مسیر را با کشیدن خط (ترسیم مسیر) مشخص کنیم. دوم باید دوربینی بسازیم که انیمیشن را ضبط میکند (ساخت دوربین). در مرحله بعد باید به تری دی مکس بگوییم این مسیر در چه مدت باید طی شود (وضعیت زمانی). سپس باید دوربین را به مسیر انتقال دهیم (انتقال دوربین روی مسیر) و در نهایت باید از انیمیشن رندر بگیریم تا فایل .AVI ساخته شود (Animation rendering). هر یک از این مراحل در بخشهای بعد تشریح شده است.
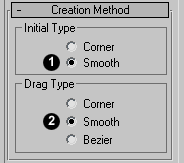
استاد مژگان ستاری
مدرس تری دی استودیو مکس 3d studio max
و نرم افزارهای معماری
09121365185
ترسیم مسیر
پیش از شروع رسم مسیر باید تصمیم بگیرید مایل هستید از کجا مسیر را شروع کنید، پایان دهید و در این بین میخواهید چه مسیری طی شود.
۱- برای رسم خط روی ![]() از تب Create در Command Panel کلیک کنید و بعد روی
از تب Create در Command Panel کلیک کنید و بعد روی ![]() دکمه Shapes. سپس دو ستون از دکمهها در Object Type را خواهید دید. روی دکمه Line کلیک کنید. پیش از شروع ترسیم خط، چند تنظیم دیگر را باید انجام دهید. برای اطمینان از حرکت نرم انیمیشن، باید خطی ترسیم کنید که گوشههای تیز نداشته باشد. بدین منظور Created Method را در Command Panel پیدا کنید و هر دو گزینه Initial Type و Drag Type را با کلیک بر دکمههای مناسب روی Smooth تنظیم کنید. اکنون آمادگی شروع رسم مسیر را دارید.
دکمه Shapes. سپس دو ستون از دکمهها در Object Type را خواهید دید. روی دکمه Line کلیک کنید. پیش از شروع ترسیم خط، چند تنظیم دیگر را باید انجام دهید. برای اطمینان از حرکت نرم انیمیشن، باید خطی ترسیم کنید که گوشههای تیز نداشته باشد. بدین منظور Created Method را در Command Panel پیدا کنید و هر دو گزینه Initial Type و Drag Type را با کلیک بر دکمههای مناسب روی Smooth تنظیم کنید. اکنون آمادگی شروع رسم مسیر را دارید.
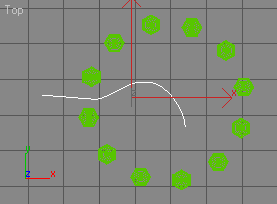
۲- گرچه میتوانید از هر یک از نماها ترسیم کنید، آسانتر از همه ترسیم مسیر در نمای Top است چون نقشه طراحی را نشان میدهد. اصولا ترسیم خطوط در مکس مشابه ترسیم Polyline یا Spline در اتوکد است. مانند تصویر با کلیک دو نقطه یا بیشتر خط سادهای بکشید و سپس راست کلیک کنید تا خاتمه بیابد. زمان ترسیم خط سعی کنید تا حد ممکن از نقاط کمی برای نشان دادن مسیر دوربین استفاده کنید. هر چقدر تعداد نقاط مورد استفاده کمتر باشد، حرکت دوربین نرمتر خواهد بود. اکنون نمای Top باید شبیه به تصویر سمت راست باشد.
۳- سرانجام به مسیر باید مقدار دهید. اگر به تصویرها در نماهای Front و Left نگاه کنید متوجه خواهید شد که مسیر روی سطح زمین قرار دارد و مقدارش (زاویه فراز) صفر است. باید مسیر را به صورت عمودی جابهجا کنیم تا به ارتفاع چشم ناظر برسد، بدین ترتیب مسیر حرکت از دید انسان واقعی دیده خواهد شد.
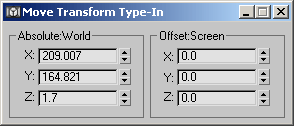
۴- روی دکمه Select and Move ![]() در نوار ابزار کلیک کنید و بعد Tools > Transform Type-In را از منو انتخاب کنید یا دکمه F12 روی صفحه کیبورد را فشار دهید. پنجره Transform Type-In ظاهر میشود. مقدار Z در بخش Absolute : World را ۱/۷ بگذارید (به یاد داشته باشید واحد ما متر است) و کلید اینتر را فشار دهید. خواهید دید مسیر در نماهای Front و Left بالا خواهد رفت. پنجره Transform Type-In را ببندید. اکنون سه انیمیشن را ترسیم کردهاید.
در نوار ابزار کلیک کنید و بعد Tools > Transform Type-In را از منو انتخاب کنید یا دکمه F12 روی صفحه کیبورد را فشار دهید. پنجره Transform Type-In ظاهر میشود. مقدار Z در بخش Absolute : World را ۱/۷ بگذارید (به یاد داشته باشید واحد ما متر است) و کلید اینتر را فشار دهید. خواهید دید مسیر در نماهای Front و Left بالا خواهد رفت. پنجره Transform Type-In را ببندید. اکنون سه انیمیشن را ترسیم کردهاید.
افزودن دوربین
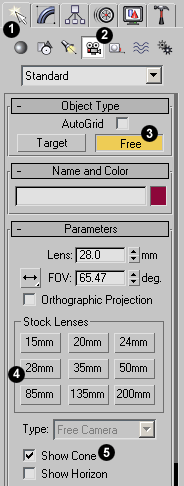
۱- مرحله بعد افزودن دوربین به مدل مکس است. اگر تب Create در وضعیت انتخاب نیست انتخابش کنید و بعد دکمه Camera ![]() را فشار دهید. Control Panel تغییر خواهد کرد تا پارامترهای دوربین را نشان دهد. مهمتر از همه باید نوع دوربین را انتخاب کنید. در رولات Object Type روی دکمه Free کلیک کنید تا دوربین آزاد تعریف شود. با کلیک روی مدل در نمای Left دوربین را قرار دهید. ساخت دوربین آزاد در نمای چپ به صورت خودکار همتراز با خط دوربین قرار میگیرد که در جهت مثبت محور x است. باید این کار را انجام دهید تا دوربین مسیر را به درستی دنبال کند.
را فشار دهید. Control Panel تغییر خواهد کرد تا پارامترهای دوربین را نشان دهد. مهمتر از همه باید نوع دوربین را انتخاب کنید. در رولات Object Type روی دکمه Free کلیک کنید تا دوربین آزاد تعریف شود. با کلیک روی مدل در نمای Left دوربین را قرار دهید. ساخت دوربین آزاد در نمای چپ به صورت خودکار همتراز با خط دوربین قرار میگیرد که در جهت مثبت محور x است. باید این کار را انجام دهید تا دوربین مسیر را به درستی دنبال کند.
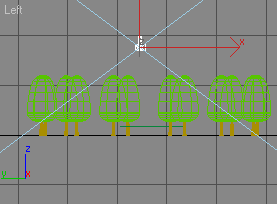
۲- اکنون باید پارامترهای دوربین را تنظیم کنید. تصمیم اول ایجاد فاصله کانونی عدسی برای لنز دوربین است. میتوانید به صورت دستی فاصله کانونی را با استفاده از بخش ویرایش Lens در رولات Parameters تنظیم کنید یا میتوانید زمینه نما را با بخش ویرایش FOV تنظیم کنید. با وجود این معمولا میخواهید از یکی از لنزهای پیشفرض استفاده کنید. با کلیک بر روی دکمه مناسب در بخش Stock Lenses لنزی که میخواهید را انتخاب کنید. یادتان باشد که لنز ۵۰ میلیمتری دیدی مشابه چشم انسان به شما میدهد. فاصلههای کانونی کمتر از ۵۰ میلیمتر زاویه دید وسیع و فاصلههای کانونی بیشتر از ۵۰ میلیمتر دید تله فوتو میدهند. متوجه خواهید شد که لنزهای پیشفرض از ۱۵ میلیمتر (دید ماهی) تا ۲۰۰ میلیمتر هستند که حق انتخاب زیادی به شما میدهند. کار با فاصلههای کانونی تجربه ارزشمندی است، بعضی از زاویههای دید میتوانند کاملا دراماتیک باشند.
۳- برای انجام این تمرین روی دکمه mm۲۸ کلیک کنید تا لنز ۲۸ میلیمتری انتخاب شود. در نهایت گزینه Show Cone را بررسی کنید تا دید کرهای دوربین، حتی زمانی که در وضعیت انتخاب نیست، ظاهر شود. این به شما کمک میکند تا مشخص کنید چه ابجکتهایی در هر زمانی در دامنه دید قرار خواهند گرفت. اکون تنظیم دوربین تمام شد و دید در نمای Left باید شبیه به تصور سمت چپ باشد.
ترتیب زمانی
۱- بعد از ایجاد مسیر و دوربین، اکنون باید به مکس بگویید چه مدت باید طول بکشد تا دوربین آن مسیر را طی کند. زمان با تنظیم سرعت فریم برای انیمیشن (تعداد فریم در هر ثانیه) تعریف میشود و بعد تعیین تعداد کل فریم روی ۱۵ فریم در ثانیه تنظیم شود و تعداد فریمها ۱۵۰ باشد، نتیجه ۱۰ ثانیه انیمیشن خواهد بود.
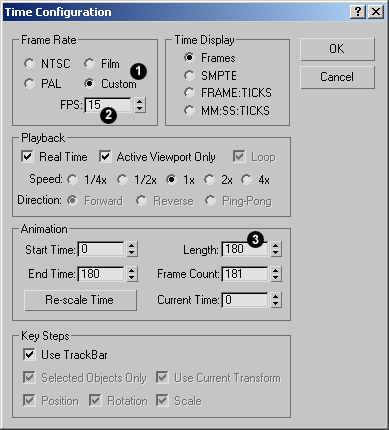
۲- تمام زمانهای مرتبط با تنظیمات با استفاده از پنجره Time Configuration ساخته میشوند. برای نشان دادن پنجره روی دکمه Time Configuration ![]() در نوار ابزار پایین سمت راست صفحه کلیک کنید.
در نوار ابزار پایین سمت راست صفحه کلیک کنید.
۳- اول از همه سرعت فریم را تنظیم کنید. روی دکمه Custom در بخش Frame Rate کلیک کنید و سرعت فریم را با استفاده از بخش ویرایش FPS روی ۱۵ بگذارید. گرچه ویدئو ۳۰ فریم در ثانیه حرکت میکند و فیلم ۲۴ فریم در ثانیه، اما تنظیم ۱۵ فریم در ثانیه برای انیمیشن کامپیوتری کاملا مناسب است. بسیاری از کامپیوترها نمیتوانند تمام فریمهای انیمیشن را در سرعت بیشتر نمایش دهند و این باعث میشود فریمها جا بمانند که منجر به انیمیشن نامنظمی میشود.
۴- در بخش Animation از پنجره، Time Endرا روی ۱۸۰ تنظیم کنید. این باعث میشود ۱۲ ثانیه انیمیشن با ۱۵ فریم در ثانیه داشته باشید. روی دکمه OK کلیک کنید تا ترتیب زمانی کامل شود. دقت کنید که اسلایدر انیمیشن در پایین سمت چپ صفحه اکنون ۰/۱۸۰ را میخواند یعنی قسمت زمانی روی ۱۸۰ فریم تنظیم شده و اسلایدر در موقعیت اولین فریم قرار دارد، یعنی فریم صفر.
۵- باید بدانیم در این نقطه گرچه ۱۲ ثانیه و ۱۵ فریم در هر ثانیه مشخص کردهاید، مکس تعداد فریم را روی ۱۸۱ تنظیم میکند. چون فریم اول همیشه فریم صفر است. ممکن است گیج کننده باشد اما چیزی قرار دادی است و شما همین خلاف قاعده را در برنامههای انیمیشن دیگر خواهید یافت.
استاد مژگان ستاری
مدرس تری دی استودیو مکس 3d studio max
و نرم افزارهای معماری
09121365185
تعیین مسیر برای دوربین
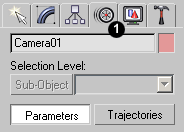
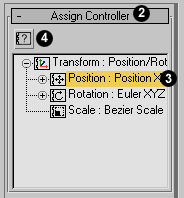
۱- برای تعیین خط به مثابه مسیری برای دوربین، باید دوربین را طوری تنظیم کنیم که مسیر را دنبال کند و بعد خط را انتخاب کنیم تا به آن مسیر شکل دهد. دقت کنید تا تمام مراحل این بخش به درستی انجام شود. تنظیم کنترلکنندهها عملی حسی نیست و به آسانی میتوان اشتباه کرد.
۲- برای شروع اطمینان یابید که دوربین انتخاب شده است. روی تب Motion ![]() در Control Panel کلیک کنید. اگر دوربین انتخاب شده است، نام ابجکت Camera01 را در پنجره بالای Control Panel میبینید. اگر نمیبینید، روی دوربین کلیک کنید تا پیش از هر اقدامی انتخاب شود.
در Control Panel کلیک کنید. اگر دوربین انتخاب شده است، نام ابجکت Camera01 را در پنجره بالای Control Panel میبینید. اگر نمیبینید، روی دوربین کلیک کنید تا پیش از هر اقدامی انتخاب شود.
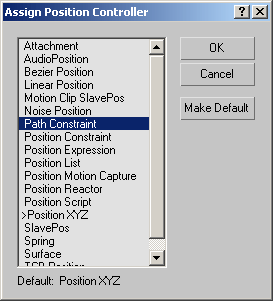
۳- روی عنوان Assign Controller در Control Panel کلیک کنید تا رولات Assign Controller باز شود. لیستی از گزینههای گوناگون تغییر خواهید دید. Position: Position XYZ از لیست را کلیک کنید. اکنون دکمه Assign Controller ![]() فعال میشود، روی این دکمه کلیک کنید تا پنجره Assign Position Controller، که در سمت راست است، نمایش داده شود، Path Constraint را از لیست انتخاب کرده و روی دکمه OK کلیک کنید.
فعال میشود، روی این دکمه کلیک کنید تا پنجره Assign Position Controller، که در سمت راست است، نمایش داده شود، Path Constraint را از لیست انتخاب کرده و روی دکمه OK کلیک کنید.
۴- اکنون منوی کشویی Path Parameters در Command Panel ظاهر خواهد شد (به تصویر زیر نگاه کنید). روی دکمه Add Path در بخش Path Parameters کلیک کنید. بعد خطی که قبلا کشیده بودید را انتخاب کنید. احتمالا آسانترین راه از نمای Top خواهد بود. باید ببینید وقتی دوربین در نقطه شروع قرار میگیرد که خط را کشیدید انتخاب کردید و نام Line 01 به عنوان Target در لیست Path Parameters ظاهر خواهد شد.
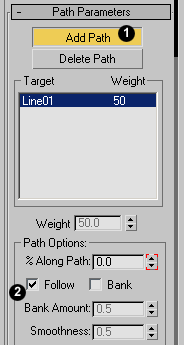
۵- سرانجام بخش Follow در Path Options را بررسی کنید. ممکن است ببینید چرخش دوربین به کندی تغییر میکند و اکنون همسو با خط پیش میرود. گزینه Follow باید انتخاب شود تا دوربین و هدفش در راستای خط به درستی حرکت کنند. اکنون نمای Top باید شبیه به تصویر زیر باشد.
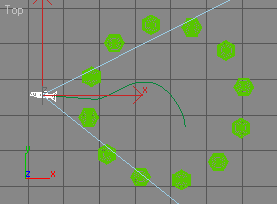
۶- میتوانید با کلیک و درگ کردن اسلایدر انیمیشن در پایین صفحه تمام گزینهها را بررسی کنید که به درستی تنظیم شدهاند. دوربین باید در هر ۴ نما در راستای مسیر حرکت کند. چند لحظه وقت بگذارید و بررسی کنید همه چیز درست است یا نه. زمانی که راضی شدید تنظیمات درست بودهاند به بخش بعد بروید. اگر اشکالی وجود دارد، مراحل این بخش را تکرار کنید، مراقب باشید چیزی را از دست ندهید.
پیش نمایش انیمیشن
پیش نمایش انیمیشن قسمت اصلی این فرایند نیست، با وجود این توصیه میشود پیش از رندرگیری انیمیشن انجام شود. ممکن است رندرینگ زمان زیادی بگیرد که به اندازه پنجره و طول انیمیشن بستگی دارد. ممکن است چند ساعت طول بکشد یا چند دقیقه، پس فکر خوبی است که اول همه چیز بررسی شود.
۱- ابتدا باید یکی از نماها را تنظیم کنیم تا دیدمان از دوربین باشد. روی نمای Perspective کلیک کنید تا نمای اصلی شود و سپس به سادگی روی کلید C از صفحه کلید فشار دهید. نام نما به Camera01 تغییر میکند و نما در موقعیت دوربین قرار میگیرد.
۲- برای پیشنمایش انیمیشن روی دکمه Play Animation ![]() کلیک کنید که در نوار ابزار انیمیشن در پایین و سمت راست صفحه قرار دارد. باید حرکت انیمیشن را در نمای Camera01 ببینید. تا زمانی که روی دکمه Stop Animation
کلیک کنید که در نوار ابزار انیمیشن در پایین و سمت راست صفحه قرار دارد. باید حرکت انیمیشن را در نمای Camera01 ببینید. تا زمانی که روی دکمه Stop Animation ![]() کلیک نکنید تکرار خواهد شد. زمانی که انیمیشن متوقف میشود، میتوانید روی فریم صفر دوباره تنظیمش کنید، چه با درگ کردن اسلایدر انیمیشن به سمت چپ یا با کلیک بر روی دکمه Go to Start
کلیک نکنید تکرار خواهد شد. زمانی که انیمیشن متوقف میشود، میتوانید روی فریم صفر دوباره تنظیمش کنید، چه با درگ کردن اسلایدر انیمیشن به سمت چپ یا با کلیک بر روی دکمه Go to Start ![]() .
.
اصلاح مسیر
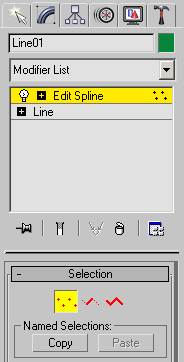
بیشتر اوقات در مییابید که انیمیشن آن چیزی که دقیقا میخواستید نبود. شاید حرکت نرم نباشد یا شاید جهتگیری دید درست نیست. به هر علتی، میتوانید مسیر را اصلاح کنید تا مشکل برطرف شد. کاملا ساده است و به شما تسلط زیادی بر نتیجه نهایی میدهد.
۱- برای اصلاح مسیر، خط را انتخاب کنید و بعد روی تب Modify ![]() در Control Panel کلیک کنید. Edit Spline را از لیست Modifier انتخاب کنید. اکنون باید ببینید که هر ۲- نقطه روی خط با صلیب کوچکی مشخص شده است. در اینجا گزینههایی در دسترس شما است. میتوانید هر نقطه مجزا را با کلیک بر دکمه Select and Move
در Control Panel کلیک کنید. Edit Spline را از لیست Modifier انتخاب کنید. اکنون باید ببینید که هر ۲- نقطه روی خط با صلیب کوچکی مشخص شده است. در اینجا گزینههایی در دسترس شما است. میتوانید هر نقطه مجزا را با کلیک بر دکمه Select and Move ![]() درنوار ابزار اصلی جابهجا کنید. مشابه ویرایش Polyline با استفاده از grisp در اتوکد است. بعلاوه میتوانید با کلیک بر روی نقاط و بعد کلیک بر دکمه Delete در منوی بازشو Geometry یا با فشردن دکمه Delete بر روی صفحه کلید آنها را حذف کنید.
درنوار ابزار اصلی جابهجا کنید. مشابه ویرایش Polyline با استفاده از grisp در اتوکد است. بعلاوه میتوانید با کلیک بر روی نقاط و بعد کلیک بر دکمه Delete در منوی بازشو Geometry یا با فشردن دکمه Delete بر روی صفحه کلید آنها را حذف کنید.
۳- یادتان باشد که میتوانید از موقعیت گیزمو استفاده کنید تا حرکت نقاط در جهت X یا Y را محدود کنید. تصویر زیر گیزمو را زمانی که حرکت محدود به سطح XY است نشان میدهد. به خاطر بسپارید که فقط وقتی میتوانید موقعیت رئوس در صفحه XY را از نمای Top کنید، میتوانید موقعیت در سطوح دیگر را نیز در نماهای دیگر تغییر دهید. برای مثال میتوانید از نمای Left استفاده کنید تا مسیر رئوس را بالا یا پایین بیاورید. با این روش میتوانید دوربین را در طول انیمیشن بالا یا پایین بیاورید.
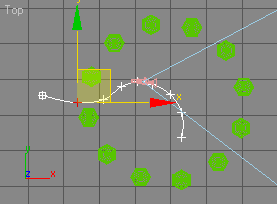
۴- مشخص است که میتوانید دوباره در هر نقطه از ویرایش فرایند انیمیشن را پیش نمایش کنید. در کل رئوس کمتر انیمیشن نرمتری به شما میدهند پس فکر خوبی است که هر رأس ناخواسته را پاک کنید. زمانی که ویرایشهای مورد نیاز را انجام دادید، دوباره انیمیشن را پیش نمایش کنید تا تأثیرش را ببینید. تصویر بالا مسیر را بعد از تغییر نشان میدهد. یادتان باشد که اگر مسیر را کوتاهتر یا طولانیتر کنید، انیمیشن نیز کندتر یا سریعتر خواهد شد.
استاد مژگان ستاری
مدرس تری دی استودیو مکس 3d studio max
و نرم افزارهای معماری
09121365185
رندرینگ انیمیشن
اولین کاری که باید انجام دهید کلیک در نمای Camera01 است تا نمای اصلیتان شود.
![]() تمام تنظیمات مورد نیاز برای رندرگیری انیمیشن شما میتواند با استفاده از بخش Render Scene تنظیم شود، که در زیر نشان داده شده. برای نمایش این پنجره، روی دکمه Render Scene در نوار ابزار اصلی کلیک کنید. میبایست گزینههای چندی در رولات Common Parameters را تنظیم کنید.
تمام تنظیمات مورد نیاز برای رندرگیری انیمیشن شما میتواند با استفاده از بخش Render Scene تنظیم شود، که در زیر نشان داده شده. برای نمایش این پنجره، روی دکمه Render Scene در نوار ابزار اصلی کلیک کنید. میبایست گزینههای چندی در رولات Common Parameters را تنظیم کنید.
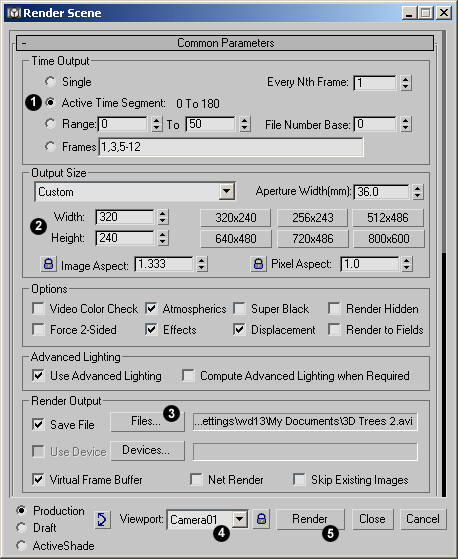
۱- اول از همه روی دکمه Active Time Segment در بخش Time Output کلیک کنید. این به تری دی دستور میدهد تا از تمام فریمها در انیمیشن تعریف شده رندر بگیرد. همان طور که میتوانید ببینید، گزینههای دیگر موجود است که به شما اجازه میدهد تا فقط از بخشی از انیمیشن رندر بگیرید.
۲- در مرحله بعد باید اندازه پنجره انیمیشن به پیکسل را مشخص کنید. میتوانید با دست ویرایش پهنا و طول را انجام دهید یا میتوانید با کلیک بر دکمه مناسب از یکی از گزینههای پیشفرض استفاده کنید. در این تمرین با کلیک بر روی دکمه ۲۴۰×۳۲۰ اندازه را روی ۲۴۰×۳۲۰ تنظیم کنید
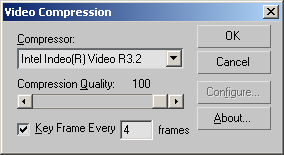
۳- اگر تنظیمات پیشفرض خوب است میتوانید از بخش Render Options بگذرید و مستقیما به بخش Render Output بروید. اید نام فایل را مشخص کنیم تا اطلاعات رندر را بنویسیم. روی دکمه File… کلیک کنید تا پنجره Render Output File باز شود. نوع فایل را با استفاده از لیست Save as Type روی AVI File (*.avi) تنظیم کنید. سپس نام فایل در File Name را وارد کنید و مسیرتان به فولدری (پوشه) که میخواهید فایل ساخته شود را مشخص کنید. روی دکمه Save کلیک کنید. زمانی که این کار را انجام دادید، پنجره Video Compression به شما نشان داده خواهد شد. کمپرسور پیشفرض را بپذیرید و با استفاده از اسلایدر compression Quality را روی ۱۰۰ تنظیم کنید. فایلهای AVI میتواند بسیار حجیم باشند پس فکر خوبی است که از چند روش برای متراکمسازی استفاده کنید. هرچند همواره تصویر متراکم کیفیت افت خواهد داشت. اگر به اندازه فایل توجه نمیکنید، کامپیوتر سریعی دارید و کیفیت بیشترین اهمیت را دارد، میتوانید نوع کمپرسور را روی Full Frames (Uncompressed) تنظیم کنید. فایل AVI که با تنظیمات بالا ساخته میشود kb۷۳۰ (Mb۰/۷۳) حجم دارد. با توجه به صحنه نسبتا ساده، ۱۲ثانیه حرکت و اندازه ۲۴۰×۳۲۰ پیکسل، فایل حجیمی به حساب میآید. ورژن نامتراکم از همین انیمیشن بیش از Mb۴۰ خواهد بود، یعنی ۵۶بار بزرگتر از فایل متراکم شده! برای ادامه دادن روی OK در پنجره Video Compression کلیک کنید.
۴- سرانجام بررسی کنید که نما روی Camera01 تنظیم شده و بعد دکمه Render را کلیک کنید تا فرایند رندر شروع شود. اکنون دو پنجره جدید روی صفحهتان ظاهر میشود. پنجره Camera01 هر فریم را که رندر گرفته میشود نشان میدهد و پنجره Rendering فرایند رندرگیری هر فریم و رندرگیری کلی انیمیشن را نشان میدهد. رندرگیری ممکن است فرایندی کند باشد. این انیمیشن فقط ۴۲ثانیه طول میکشد تا تمام شود، البته با توجه به پنتیوم GHz۲ اما صحنه بسیار سادهای است و انیمیشن کوتاهی دارد. اگر قصد دارید انیمیشنهایی با کیفیت بسیار بالا بسازید، باید بسیار صبور بوده و کامپیوتر سریعی داشته باشید.
اجرای انیمیشن
زمانی که رندرینگ تمام شد، میخواهید انیمیشن را ببینید. بدین منظور از منوی اصلی File > View Image File را انتخاب کنید. با استفاده از پنجره View File مسیرتان به فایل ساخته شده را مشخص کنید، و دکمه OK را کلیک کنید. مدیا پلیر پیشفرضتان به صورت خودکار فایل انتخابی را باز میکند.

روی دکمه Play در Media Player از Control Panel کلیک کنید تا انیمیشن شروع شود. بعلاوه میتوانید با درگ کردن اسلاید انیمیشن را ببینید. به مکس احتیاجی ندارید تا فایل .AVI را ببینید. هر کامپیوتری که ویندوز نصب شده باشد میتواند مورد استفاده قرار گیرد چون مایکروسافت مدیا پلیر بخشی از نصب پیشفرض برای اجرای سیستم ویندوز است. برای اینکه هر زمان فایل .AVI اجرا شود، به سادگی دو بار روی آیکن فایل کلیک کنید یا راست کلیک کرده و از منو Play را انتخاب کنید. فرمت فایل AVI به خصوص مفید است چون بسیاری از نرمافزارهای گرافیکی از آن پشتیبانی میکنند. برای مثال فایلهای AVI میتواند در نرمافزار پاورپوینت مورد استفاده قرار گیرد. این شیوه خوبی برای ارائه انیمیشنهای AVI است چون میتوانید متن را با گرافیک ترکیب کنید.
افزودن محیط ساده به انیمیشن
گرچه مبانی انیمیشن را نشان دادیم، انیمیشن نهایی چندان جالب نیست چون هیچ محیطی نداریم و فقط درخت است. بیایید سطح زمین ساده و رنگ آسمان را اضافه کنید تا انیمیشن بهتر شود.
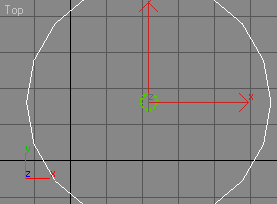
۱- روی نمای Top کلیک کنید تا نمای اصلی شود و بعد از ابزار Zoom ![]() استفاده کنید تا بزرگنمایی شود. بنابراین درختان گروه کوچکی در میان نما به وجود میآورند. ۲- روی تب Create از کنترل پنل کلیک کنید. سپس روی دکمه Geometry
استفاده کنید تا بزرگنمایی شود. بنابراین درختان گروه کوچکی در میان نما به وجود میآورند. ۲- روی تب Create از کنترل پنل کلیک کنید. سپس روی دکمه Geometry ![]() و بعد دکمه Cylinder کلیک کنید. با انتخاب نقطه مرکزی در میان گروه درختان و درگ کردن به مرز نما استوانه بکشید و ارتفاع غیر واقعی به آن دهید. حالا با استفاده از رولات Parameters، ارتفاع را روی۱٫۰- تنظیم کنید تا اطمینان یابید که استوانه فقط ۱متر پایینتر از صفحه طراحی قرار گرفته است. اکنون استوانه باریکی دارید که به مثابه صفحه زمین عمل میکند.
و بعد دکمه Cylinder کلیک کنید. با انتخاب نقطه مرکزی در میان گروه درختان و درگ کردن به مرز نما استوانه بکشید و ارتفاع غیر واقعی به آن دهید. حالا با استفاده از رولات Parameters، ارتفاع را روی۱٫۰- تنظیم کنید تا اطمینان یابید که استوانه فقط ۱متر پایینتر از صفحه طراحی قرار گرفته است. اکنون استوانه باریکی دارید که به مثابه صفحه زمین عمل میکند.
۳- احتمالا نیاز خواهید داشت تا رنگ دایره را به چیزی تغییر دهید که شبیه به زمین است. بدین منظور روی مربع رنگی بعد از نام ابجکت (Cylinder01) در رولات Name and Color کلیک کنید. پالت Object Color نشان داده خواهد شد. رنگ موردنظر را انتخاب و روی OK کلیک کنید.
۴- برای تنظیم رنگ آسمان از منوی اصلی Rendering > Environment… را انتخاب کنید تا پنجره Environment نشان داده شود. برای تنظیم رنگ، به سادگی روی Color در بخش Background کلیک کرده و رنگ مناسب را با استفاده از Color Selector انتخاب کنید. پنجره Color Selector و Environment را ببندید.
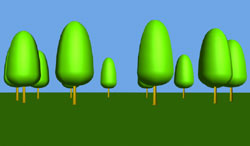
۵- از انیمیشن مانند تصویر بالا رندر بگیرید و خواهید دید که اکنون سطح زمین و رنگ آسمان هم دارید. این به شما نتیجه بهتری میدهد تا پیشزمینه سیاه، و دستیابی به آن هم بسیار آسان است.
استاد مژگان ستاری
مدرس تری دی استودیو مکس 3d studio max
و نرم افزارهای معماری
09121365185