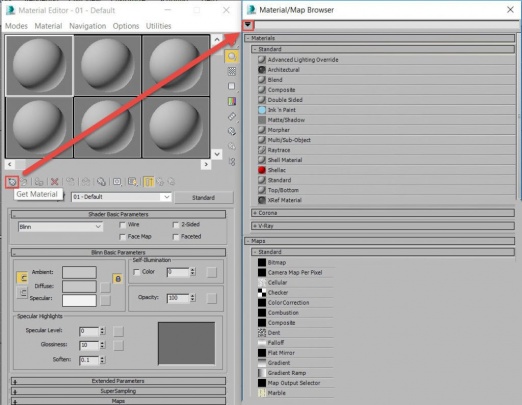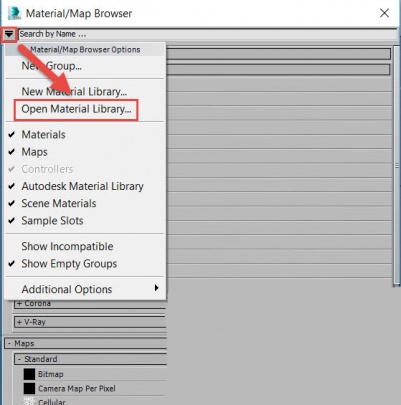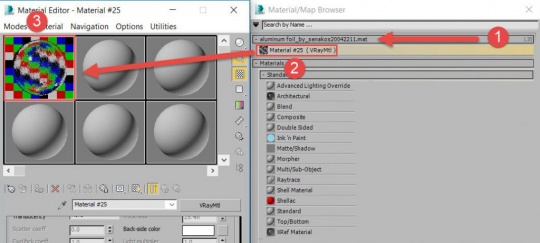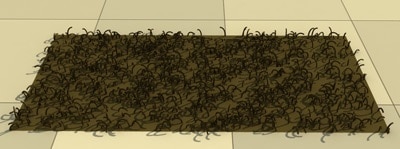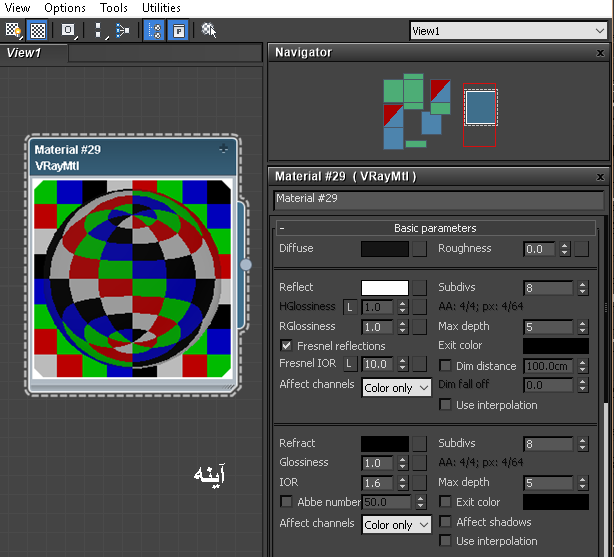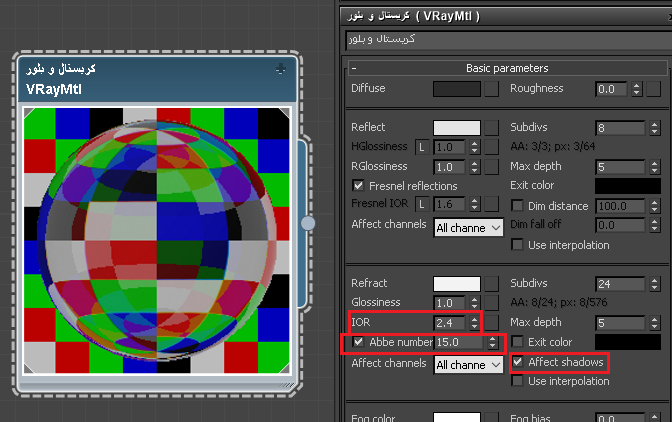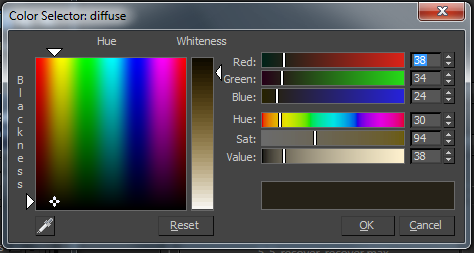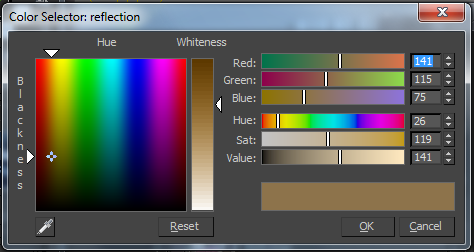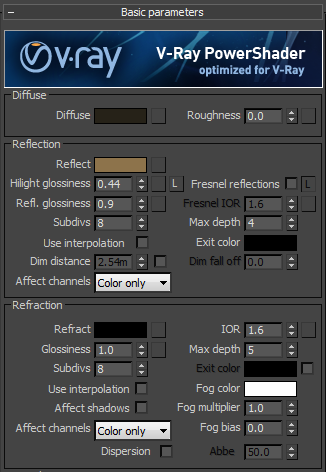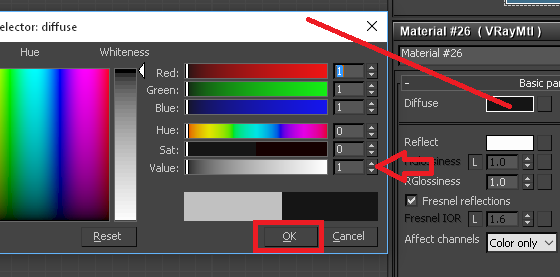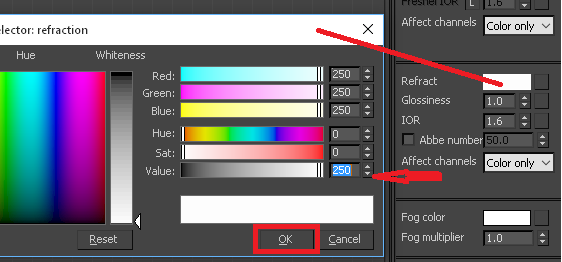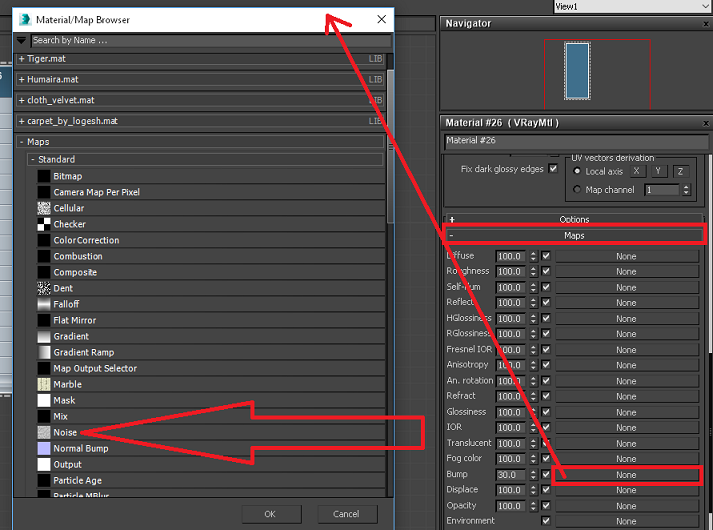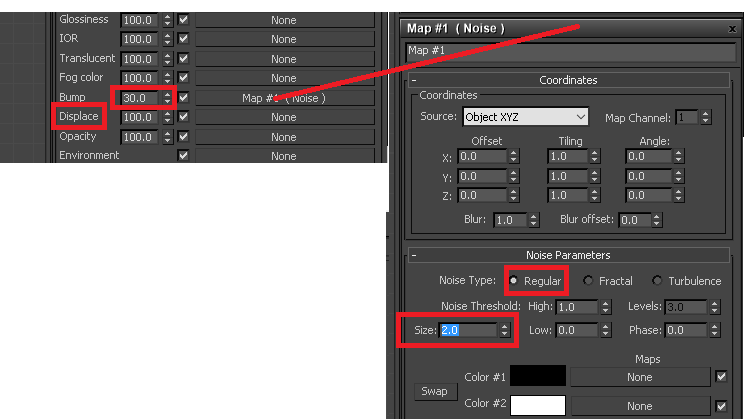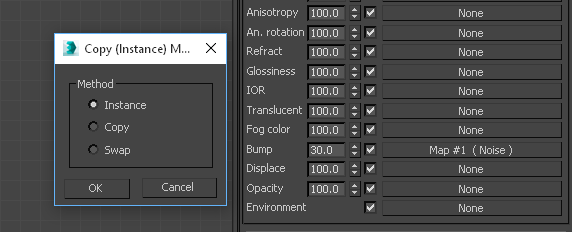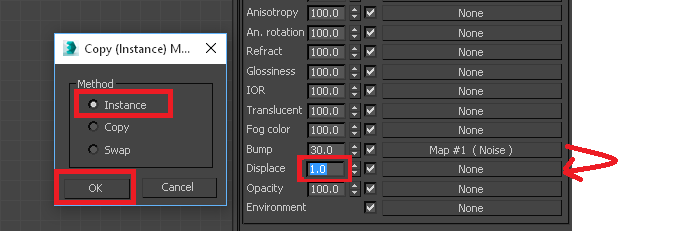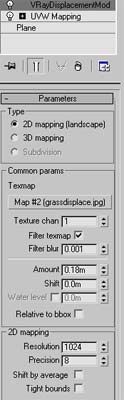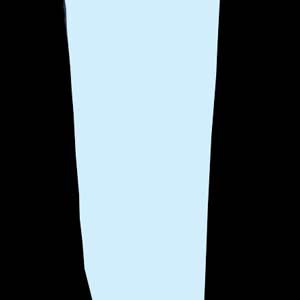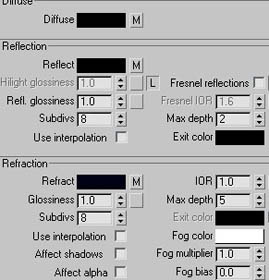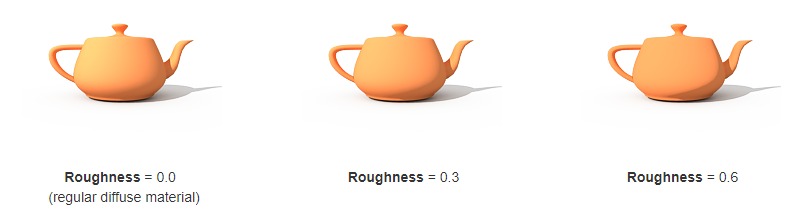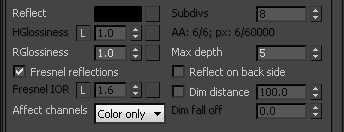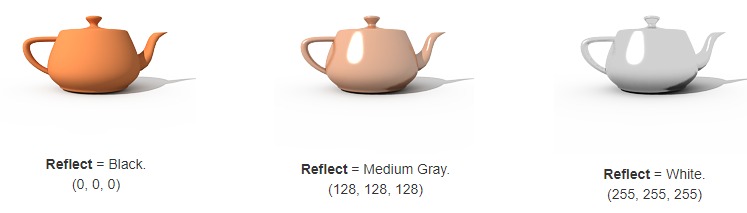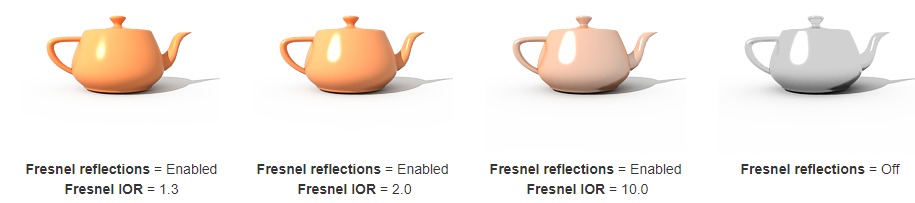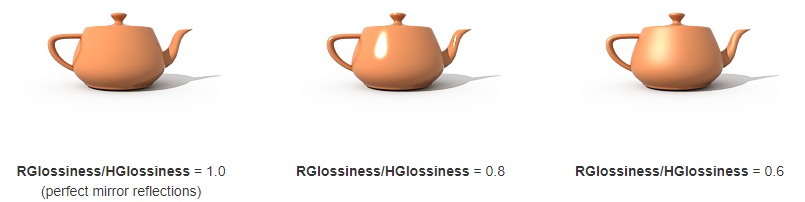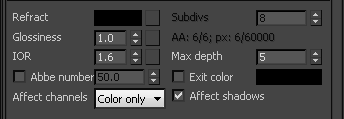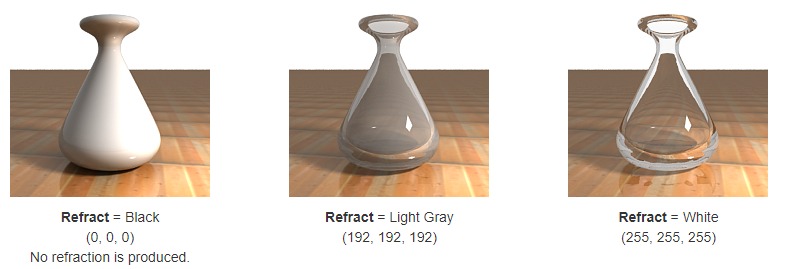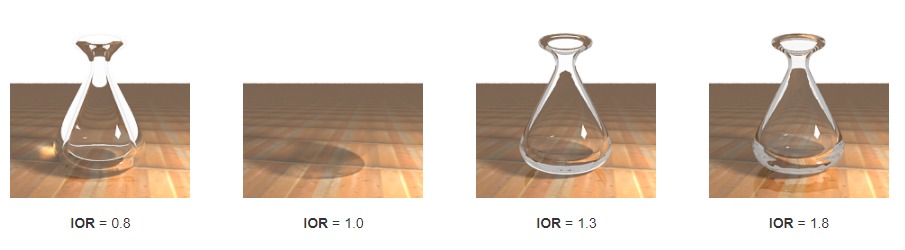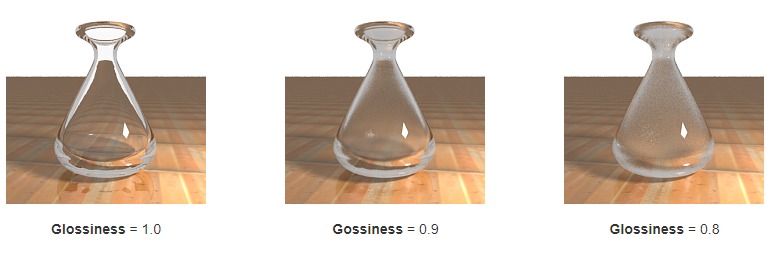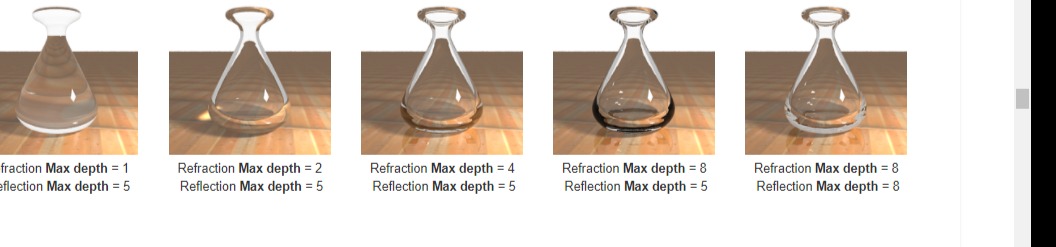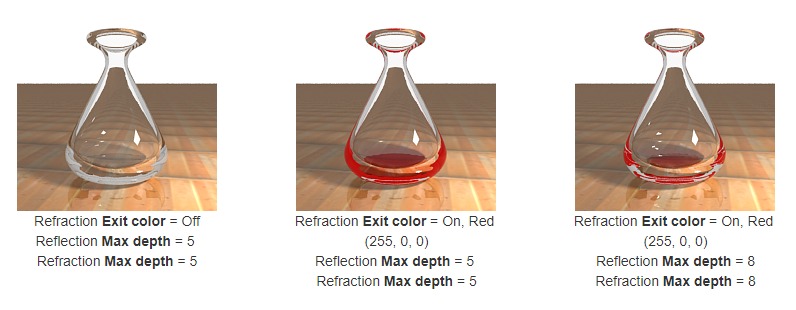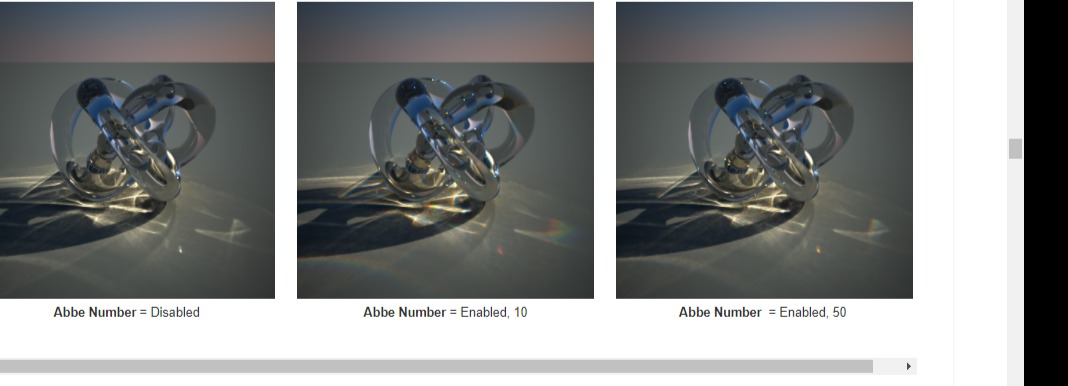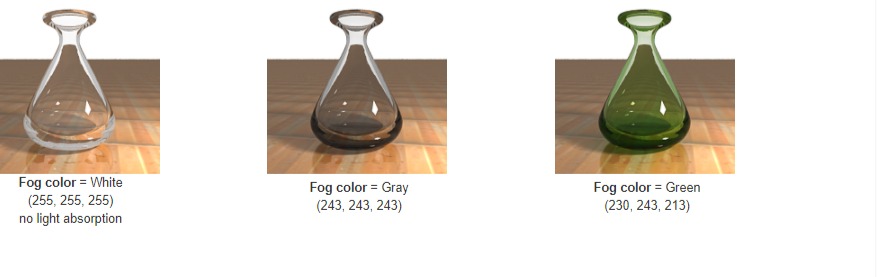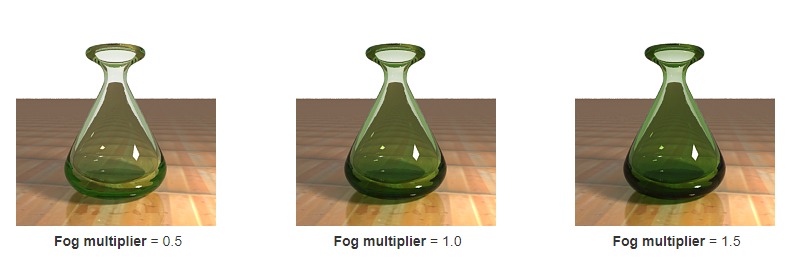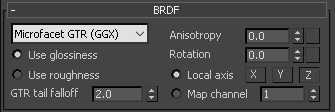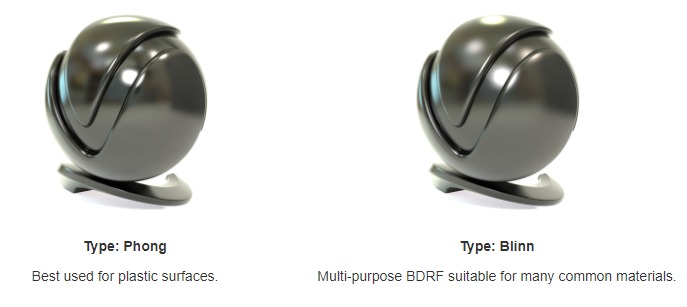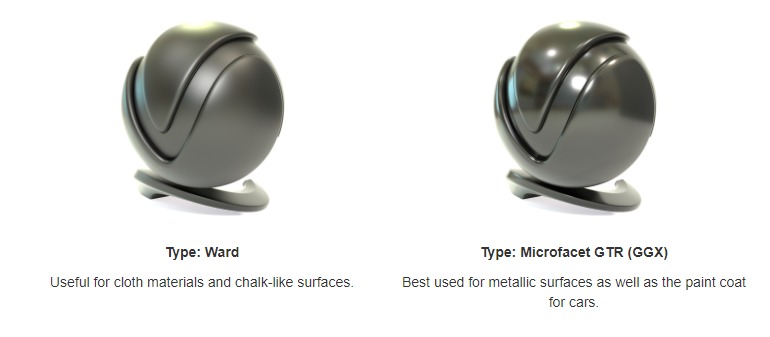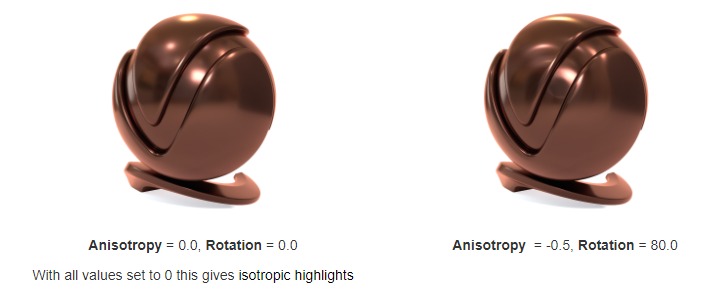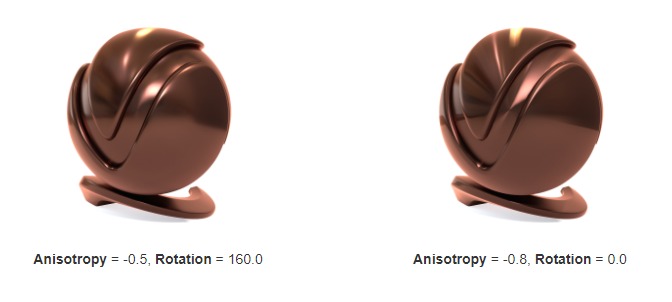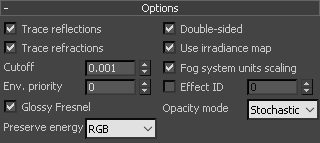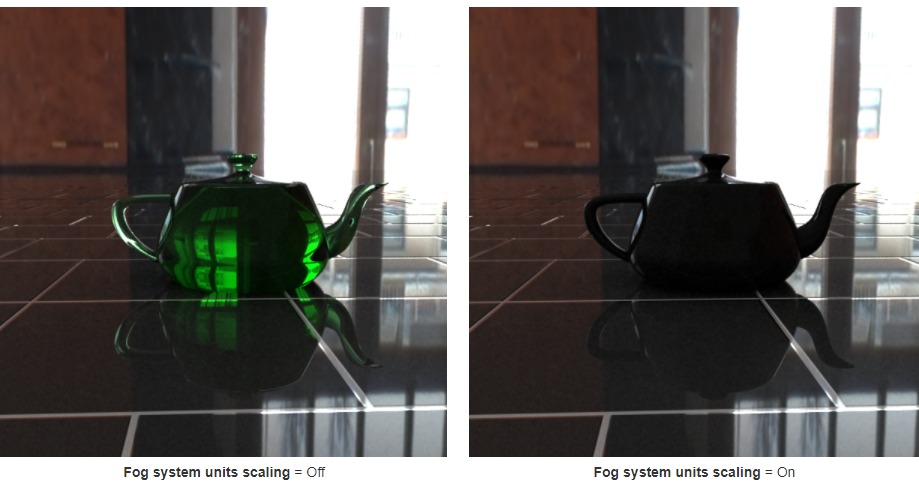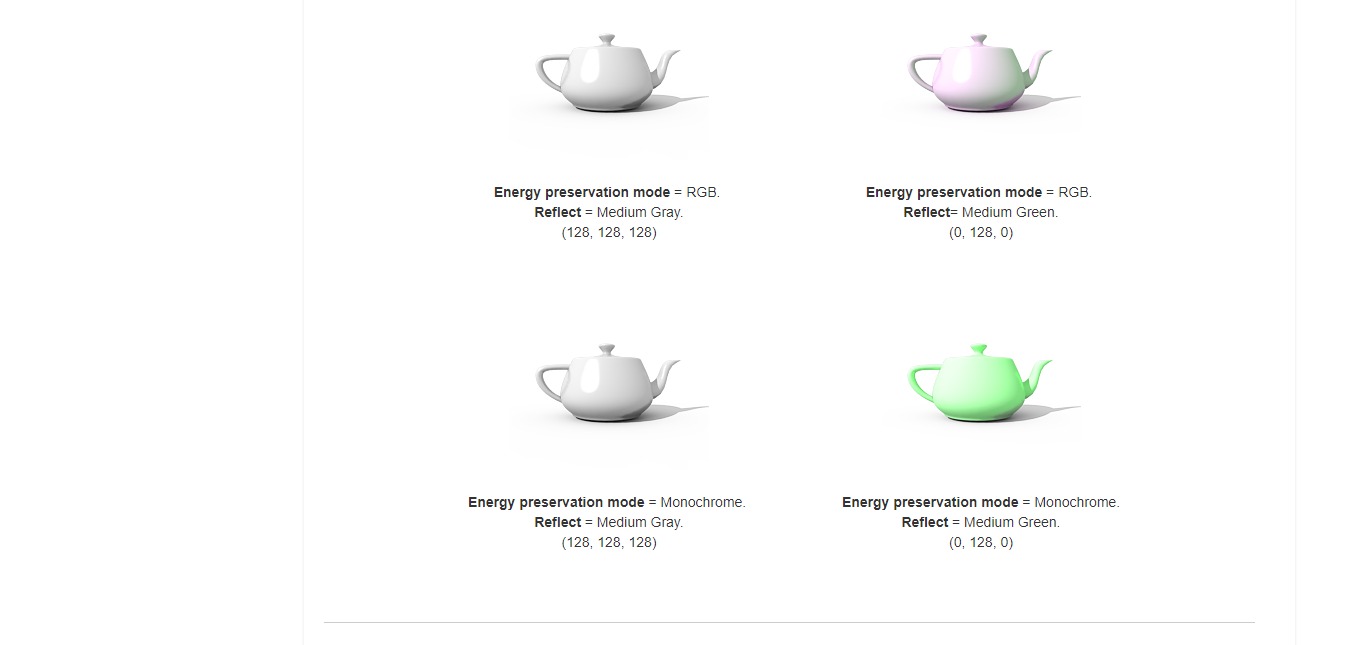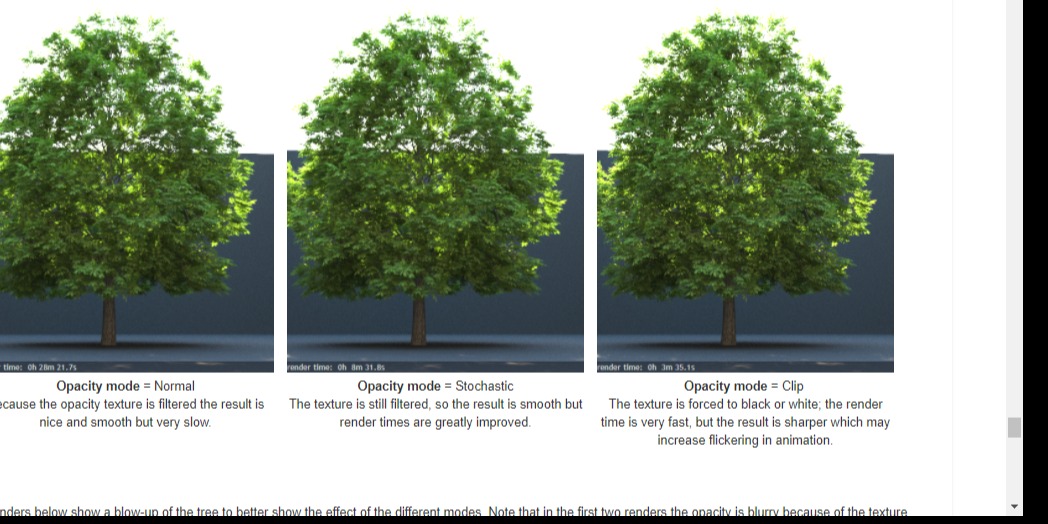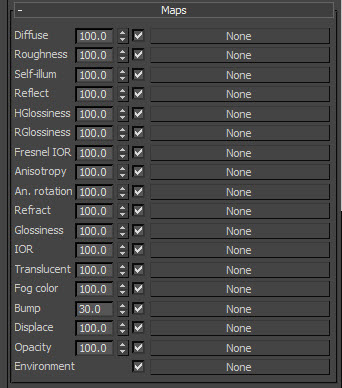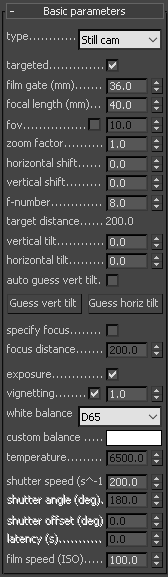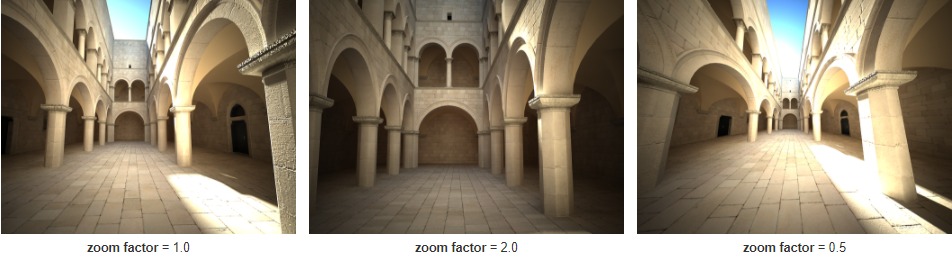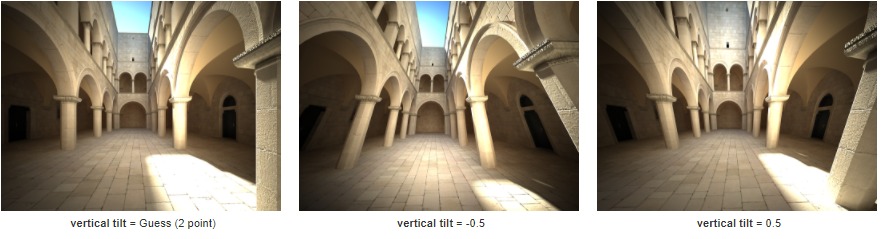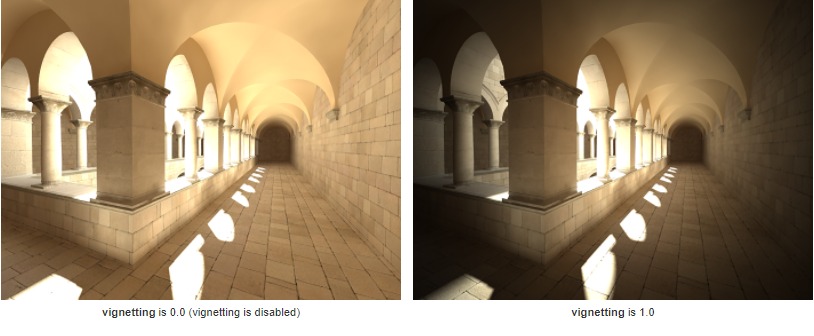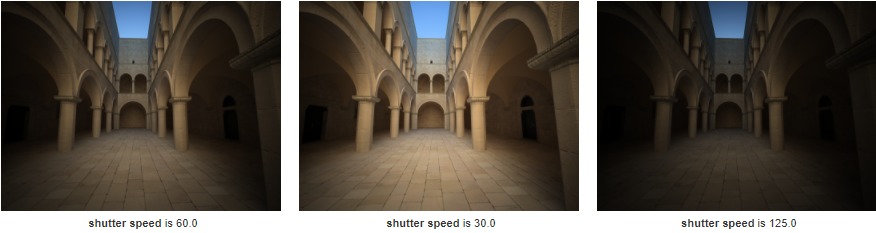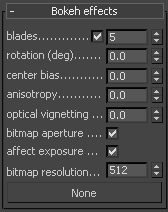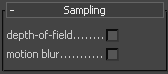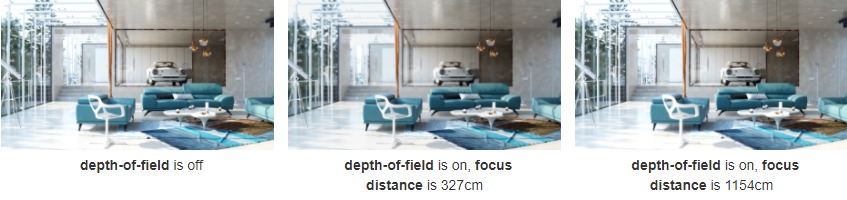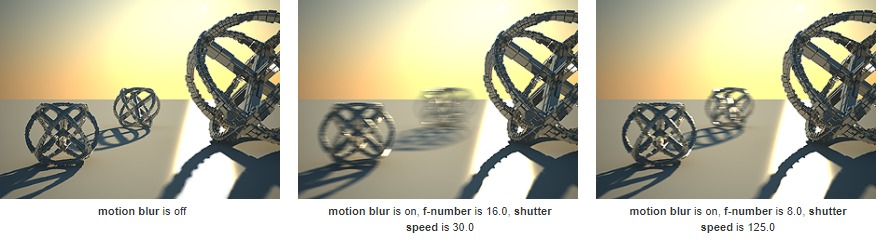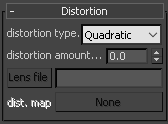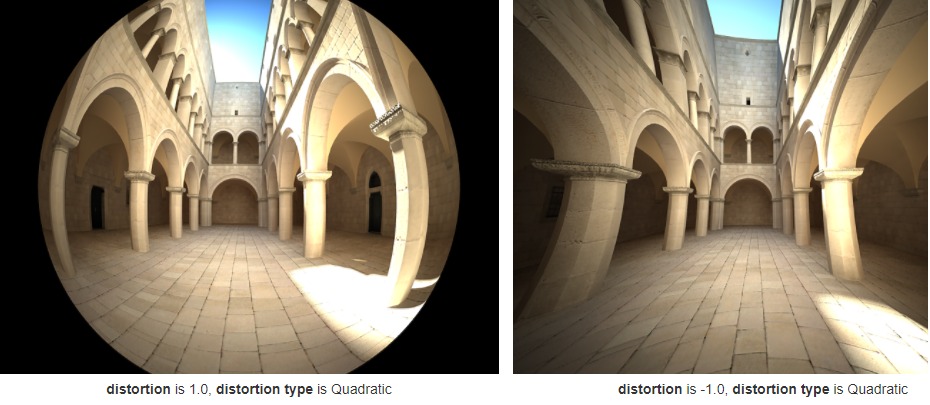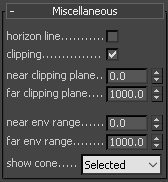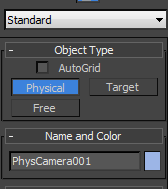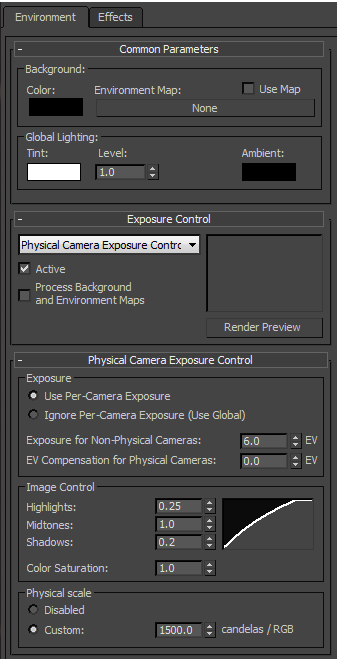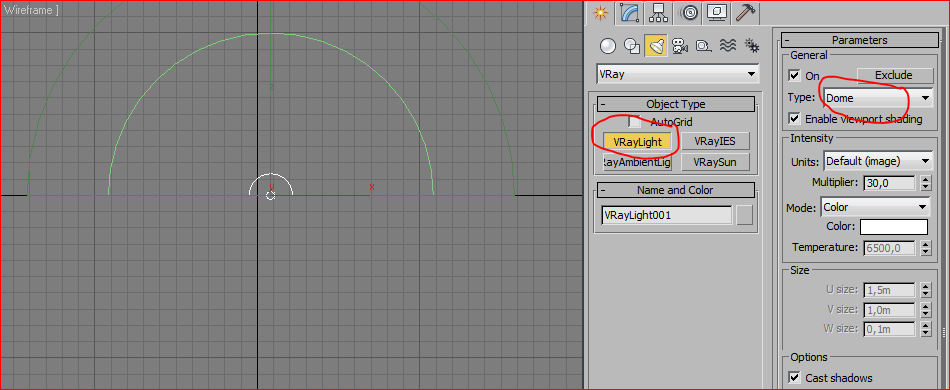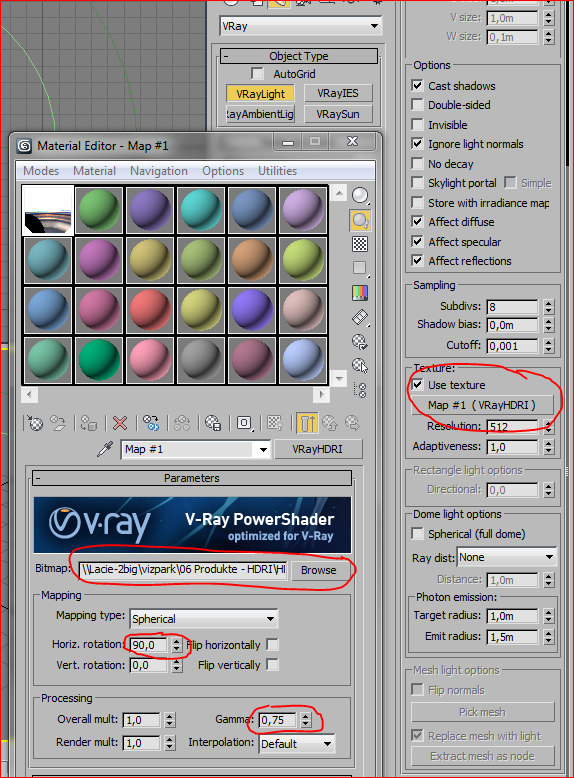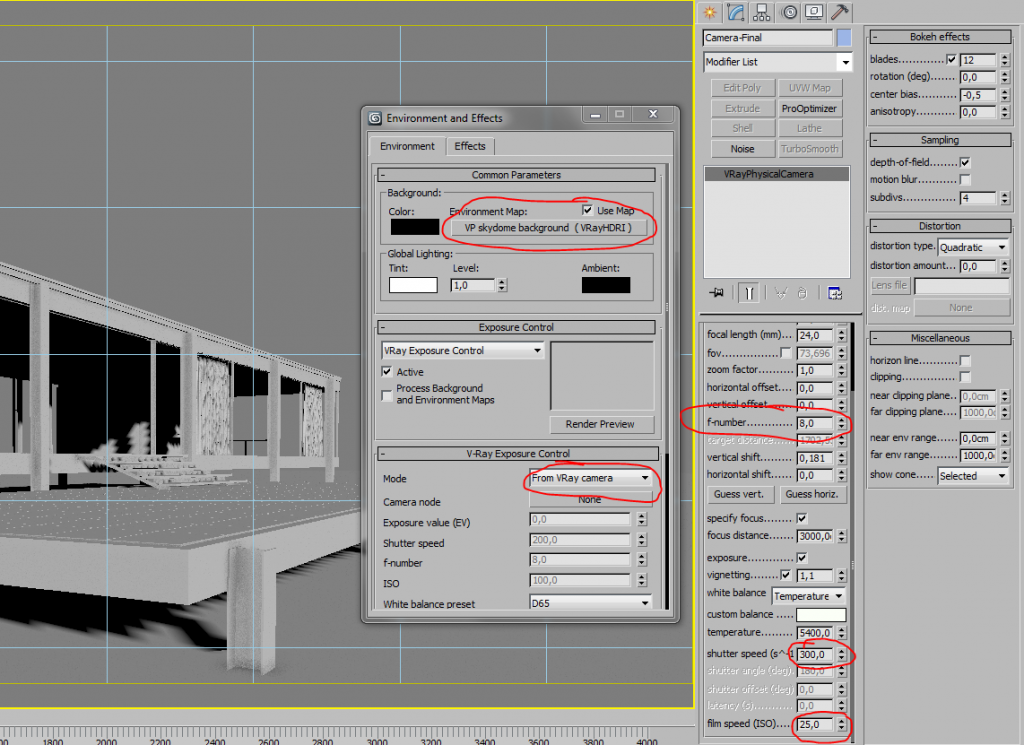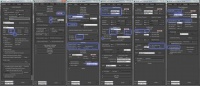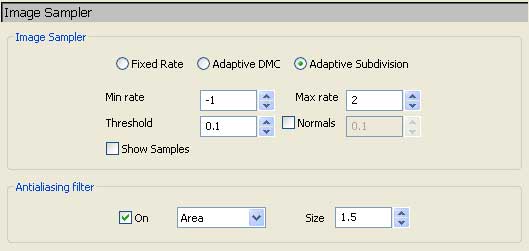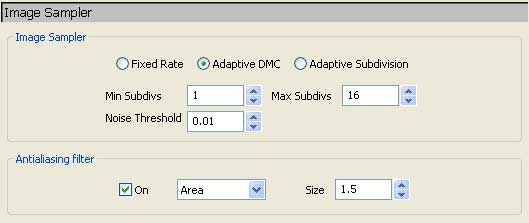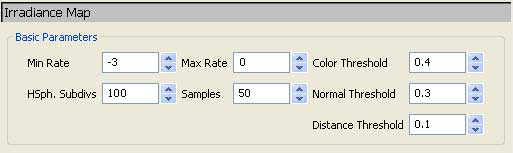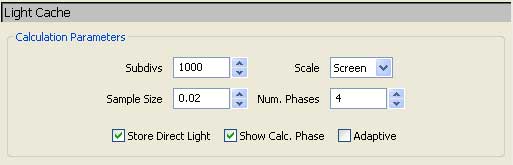نگاهی اجمالی- Overview
متریال ویری یک متریال بهشدت منعطف است که به نورپردازی درست و بهتر ازنظرفیزیکی در صحنه (توزیع انرژی)، به اجرای سریعتر، و پارامترهای انعکاسی و Refraction مناسبتر امکان میدهد. این متریال میتواند بهراحتی در موقعیت کار گذاشته شود بهمنظوراینکه طیف گستردهای از سطوح مختلف را از پلاستیک و فلز گرفته تا شیشه و بیشتر با تنظیم دستی پارامترها شبیهسازی کند. ازاینگذشته، با متریالی ویری شما میتوانید تکسچرهای مختلفی را به کار ببرید، انعکاسهای و شکست نور –Refraction ها را کنترل کنید، نقشههای برآمدگی و جابهجایی را اضافه کنید، محاسبات GI مستقیم را اعمال کنید، و BRDF را برای این انتخاب کنید که چگونه نور وارد تعامل با سطح متریال میشود.
نحوه باز کردن پنجره متریال
برای این کار دکمه M کیبورد را فشار دهید. یا:
Material/Map Browser > Materials > V-Ray > VRayMtl

پارامترهای Rollout اولیه

Diffuse –رنگ متریال را مشخض می کند. به Diffuse حقیقی رنگ سطح توجه کنید که نیز به انعکاس و Refraction رنگها بستگی دارد. این پارامتر میتواند با تکسچری در نقشههای Rollout طرحریزی شود.
Roughness – برای شبیهسازی سطحهای سخت یا سطحهای پوشیده با گردوخاک (برای نمونه، پوست، یا سطح ماه) به کار گرفته میشود. این پارامتر میتواند با تکسچری در نقشههای Rollout طرحریزی شود.
مثالی از Roughness
این مثال تاثیر پارامتر Roughness را نشان میدهد. توجه کنید، همانطورکه Roughness افزایش مییابد، چگونه متریال تختتر و غبارآلود مینماید.
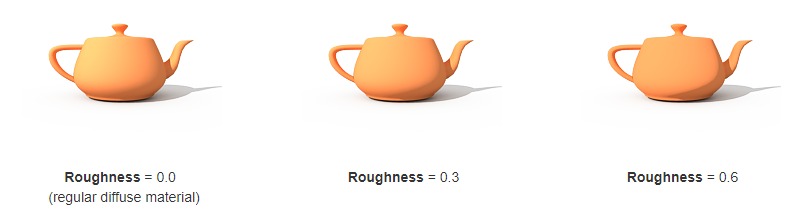
انعکاس- Reflection
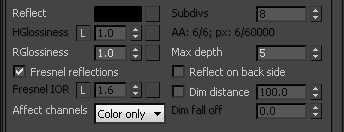
Reflect – مقدار انعکاس و رنگی که از سطح متریال منعکس می شود را مشخص میکند.
HGlossiness یا همان Highlight glossiness. میزان شیشه ای بودن یا براق بودن در متریال را مشخص میکند.
RGlossiness یا همان Reflection glossiness میزان sharpness انعکاس را کنترل میکند. مقدار ۱٫۰ به معنی انعکاس آینهمانند کامل است؛ مقدارهای پایینتر انعکاسهای مات یا براق را تولید میکنند. Subdivsی پارامتر زیر را به کار ببرید تا کیفیت انعکاسهای براق کنترل شود.
Fresnel reflections – وقتی فعال است، شدت انعکاس وابسته به دیدن زاویهی سطح میشود. برخی متریالها بهخودیخود (شیشه، غیره) نور را به این شکل انعکاس میدهند. توجه کنید که اثر Fresnel به شاخص انعکاس index of refraction یا همان IOR نیز بستگی دارد.
IOR Fresnel – IOR یا شاخص انعکاس نور را مشخص میکند. زمانیکه انعکاسهای Fresnel محاسبه میشود.
Affect channels – به کاربر اجازه میدهد مشخص کند که کدام کانالها با انعکاس متریال تحت تاثیر قرار میگیرند.
-
Color only – انعکاس تنها کانال RGB Renderی نهایی را تحت تاثیر قرار خواهد داد.
-
Color+alpha – متریال آلفای اشیای انعکاسشده را بهجای نمایش آلفای مات پراکنده میکند.
-
All channels – همهی کانالها و Elements Render با انعکاسهای متریال تحت تاثیر قرار میگیرند.
Subdivs – کنترل کیفیت انعکاس HGlossiness. مقدارهای پایینتر سریعتر Render میشوند، اما نتیجه شلوغتر است. مقدارهای بالاتر زمان بیشتری میگیرند اما رندر باکیفیت تری تولید میکنند.
Max depth – مشخصکردن شمار مرتبههای پرتو میتواند انعکاس داده شود. صحنههایی با سطوح انعکاسی و شکست نور Refraction مستلزم مقدارهای بالاتری است تا واقعی بهنظر آید.
Reflect on back side – وقتی فعال میشود، انعکاسها برای سطوح پشتسرهم نیز محاسبه میشوند. توجه کنید که این انعکاسهای درونی کامل را نیز تحت تاثیر قرار میدهد (زمانیکه Refractionها محاسبه میشوند).
Dim distance – تعیین می کند که پرتوهای نوری که از اجسام منعکس می شوند، از چه فاصله ای به بعد پردازش نشوند.
Dim fall off – پرتوهای کوچکشده در فاصلهی محو را مشخص میکند.
مثال Reflection Color
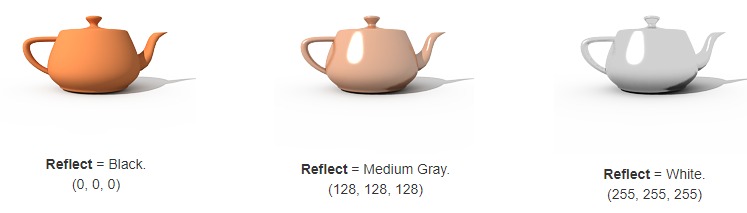
این نمونه نشان میدهد که چگونه پارامتر انعکاس، رنگ انعکاس متریال را کنترل میکند. توجه کنید که این رنگ نیز مثل فیلتر برای Diffuse رنگ عمل میکند (برای نمونه انعکاسهای شدیدتر Diffuse مولفه را کم میکنند).
مثال Fresnel Option
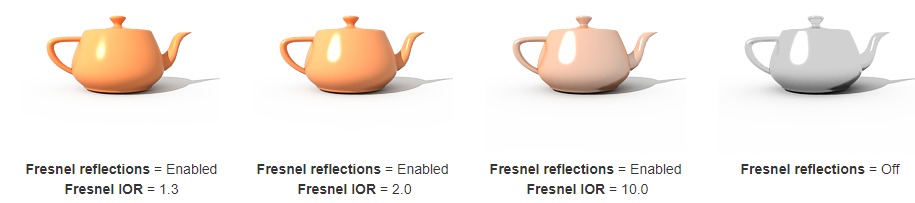
این نمونه تاثیر گزینه انعکاس Fresnel را نشان میدهد. توجه کنید که چگونه شدت انعکاس با IOR Fresnel متریال متغیر است. در این مثال، انعکاس رنگ کاملا سفید است (۲۵۵, ۲۵۵, ۲۵۵)
مثال Reflection Glossiness
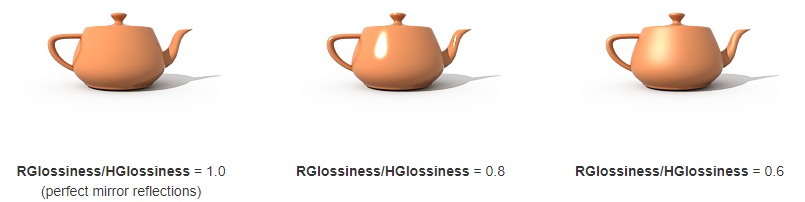
این نمونه نشان میدهد که چگونه پارامترهای HGlossiness انعکاس و HGlossiness پرنور برجستگیها و ماتشدن انعکاس متریال را کنترل میکنند.
استاد مژگان ستاری
مدرس تری دی استودیو مکس 3d studio max
و نرم افزارهای معماری
09121365185
شکست نور –Refraction
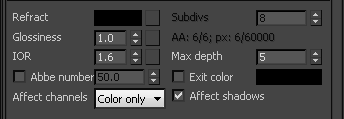
Refract – میزان Refraction و Refraction رنگ را مشخص میکند. هر مقداری زیر صفر Refraction را فعال میکند. توجه کنید که Refraction حقیقی رنگ به انعکاس رنگ نیز بستگی دارد.
Glossiness – میزان sharpness Refractionها را مشخص میکند. مقدار ۱٫۰ یعنی Refraction آینهمانند کامل؛ مقدارهای پایینتر Refractionهای مات یا براق را تولید میکنند. پارامتر Subdivs را عدد پایینی بدهید تا سطوح براق و یا Glossy را سریع تر در رندر تست کنید.
IOR – شاخص Refraction متریال را مشخص میکند، که روش زوایهدارکردن نور را توصیف میکند زمانیکه از سطح متریال میگذرد. مقدار ۱٫۰ یعنی نور مسیر را عوض نمیکند (مثل یک شیشه صاف) و مقادیر کمتر یعنی نور مسیرش عوض شود (مثل متریال آب یا یک شیشه طرح دار).
Abbe number – مشخص می کند که اثر پاشندگی نور افزایش مییاید یا کاهش. این گزینه را فعال کنید و مقدار پهنای پاشندگی را کم کنید و برعکس.
Affect Channels – مشخص میکند که کانالها با شفافیت متریال تحت تاثیر قرار گرفتند.
-
Color Only– شفافیت تنها کانال آرجیبی Renderی نهایی را تحت تاثیر قرار میدهد.
-
Color+alpha – متریال آلفای اشیای منکسر را درعوض نمایش آلفای مات پراکنده میکند. توجه کنید که درحالحاضر، این تنها با Refractionهای واضح (نه براق) کار میکند.
-
All channels– همهی کانالها و Render Elements با شفافیت متریال متاثر میشوند.
Subdivs – کیفیت Refraction براق را کنترل میکند. مقدارهای پایینتر سریعتر رندر میشوند، اما نتیجه مخدوشتر خواهد بود. مقدارهای بالاتر زمان بیشتری میگیرند اما رندرهای نرمتری را تولید میکنند.
Max depth– شمار مرتبههایی را مشخص میکند که پرتو میتواند Refraction یابد. صحنههایی با سطوح انعکاسی و Refractionی بسیار بهاحتمال مستلزم این است مقدارهای بالاتر درست دیده شوند.
Exit color– وقتی فعال است و پرتو به ماکسیموم عمق Refraction رسیدهاست (ماکسیموم عمق)، پرتو قطع میشود و رنگ مشخصشده دراینجا برگردانده میشود. وقتی غیرفعال است، پرتو Refractionشده نیست اما بدون تغییراتی ادامه مییابد.
Affect shadows– وقتی فعال است، این پارامتر دلیل این است که متریال سایههای شفاف را Diffuse میکند تا تاثیر هجوآمیز سادهای را وابسته به Refraction رنگ و تیرگی رنگ ایجاد کند. برای محاسبههای هجوآمیز دقیقتر، این پارامتر را غیرفعال کنید و درعوض Caustics را در نوار GI مشخص کنید. کاربرد همزمان هم Caustics و هم افکت سایهها بهاحتمال برای هدفهای هنری به کار گرفته میشود اما ازنظرفیزیکی نتایج دقیقی ایجاد نمیشود. این تنها با سایهها و نورهای وی-رِی کار میکند.
مثال Refraction Color
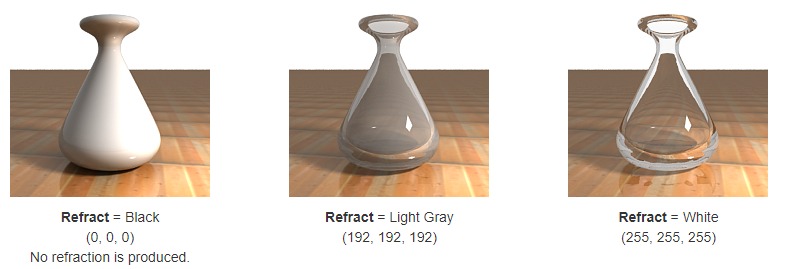
این مثال تاثیر پارامتر Refraction Color را نشان میدهد که متریالهای شیشهای را تولید میکند. برای تصویرهایی در این نمونه، متریال از Diffuse رنگ خاکستری، انعکاس رنگ سفید برخوردار است، و گزینه انعکاس Fresnel را فعال میکند.
مثال Refraction IOR
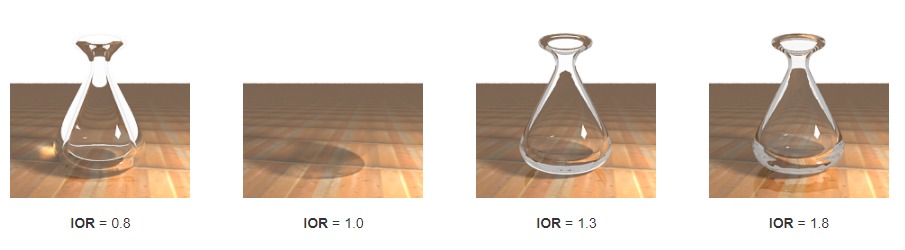
این نمونه تاثیر پارامتر Refraction IOR را نشان میدهد. توجه کنید چگونه نور بیشتر میشکند همانطورکه IOR از ۱٫۰ منحرف میشود. وقتی شاخص Refraction (IOR) 1.0 است، رندر شی شفافی را تولید میکند. بااینهمه، توجه کنید که در مورد اشیای شفاف، بهاحتمال بهتر است نقشه ناشفافیت را به متریال اختصاص دهید درعوض اینکه Refraction را به کار ببرید.
استاد مژگان ستاری
مدرس تری دی استودیو مکس 3d studio max
و نرم افزارهای معماری
09121365185
مثال Refraction Glossiness
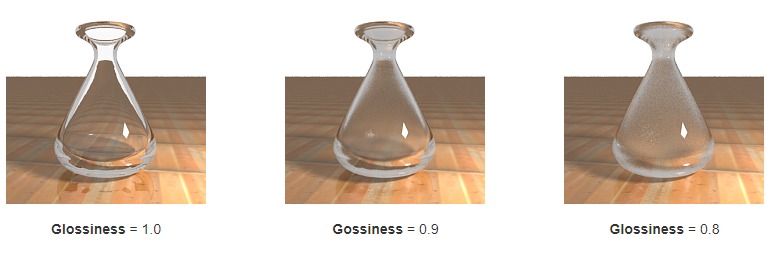
این مثال تاثیر پارامتر Refraction Glossiness را نشان میدهد. توجه کنید چگونه مقدارهای Refraction Glossiness پایینتر Refractionها را مات میکنند و دلیل میشوند متریال بهشکل شیشهی مات دیده شود.
مثال Refraction Depth
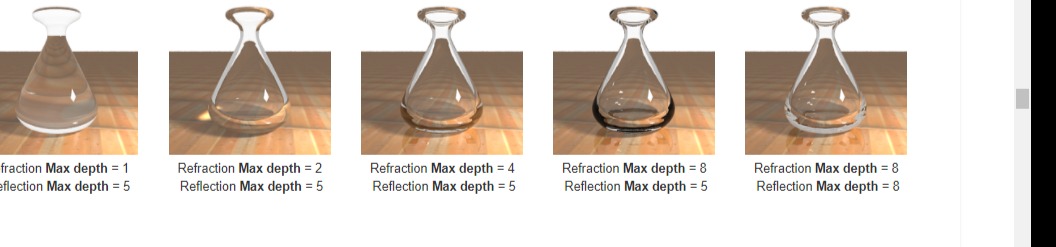
این مثال تاثیر پارامتر ماکسیموم عمق Refraction را روشن میکند. توجه کنید چقدر کم عمق Refraction نتایج نادرست را تولید میکند. همچنین، در دو نمونهی آخر، توجه کنید چگونه نواحی با انعکاس درونی کامل نیز با ماکسیموم عمق انعکاس تحت تاثیر قرار میگیرند.
مثال Refraction Exit Color
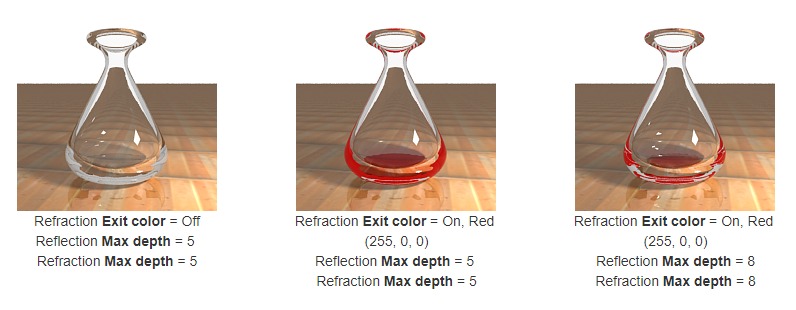
این مثال تاثیر پارامتر Refraction خروجی رنگ را روشن میکند. این غالبا برای نشاندادن نواحی Refractionهای عمیق در تصویر کارآمد است، یا برای متریالهایی که به عمق Refraction بیشتری نیاز دارند. توجه کنید چگونه نواحی قرمز کاهش مییابند زمانیکه ماکسیموم عمق انعکاس و ماکسیموم عمق Refraction افزایش مییابند.
مثال Abbe number
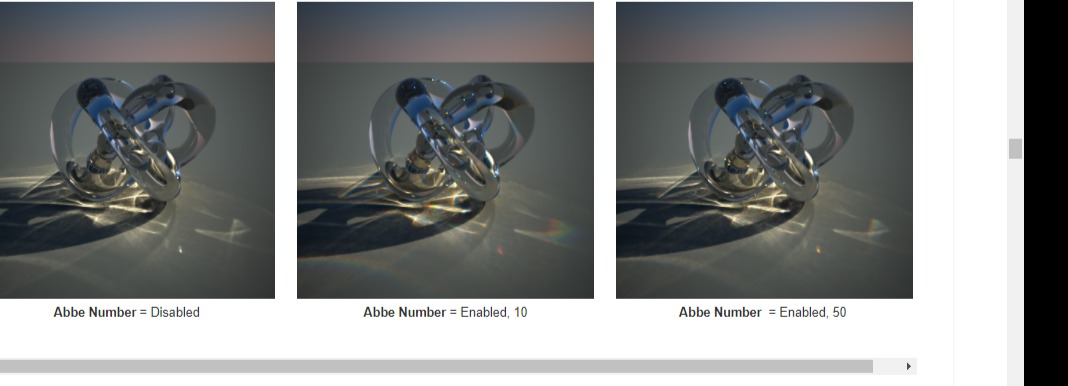
این نمونه توانایی پاشندگی متریال وی-ری و تاثیر پارامتر Abbe number را نشان میدهد.
استاد مژگان ستاری
مدرس تری دی استودیو مکس 3d studio max
و نرم افزارهای معماری
09121365185
لکهی خاکستری-Fog

Fog color – تضعیف نور را مشخص میکند همانطورکه از متریال میگذرد. این گزینه به کاربر امکان میدهد تا امری را شبیهسازی کند که اشیای ضخیم شفافیت کمتری از اشیای باریک دارند. توجه کنید که تاثیر رنگ لکهی خاکستری بستگی به اندازهی حقیقی اشیا دارد و درنتیجه وابسته به صحنه است مگر مقیاسگذاری واحدهای سیستم لکهی خاکستری فعال باشد. این پارامتر نیز ظاهر شی را مشخص میکند زمانیکه شفافیت را بهکار میبرد. این پارامتر میتواند با تکسچری در نقشههای Rollout طرحریزی شود. برای اطلاعات بیشتر، به نمونهی رنگ لکهی خاکستری در زیر مراجعه کنید.
Fog multiplier – شدت تاثیر لکهی خاکستری را کنترل میکند. مقدارهای کوچکتر تاثیر لکهی خاکستری را کاهش میدهند، متریال را شفافتر میکنند. مقدارهای بزرگتر تاثیر لکهی خاکستری را بیشتر میکنند، متریال را ماتتر میکنند. در شرایط دقیقتر، این وارونگی فاصله در آنچه است که ازشدت پرتو درون شی با مقدار متساوی با رنگ لکهی خاکستری کم میشود. برای اطلاعات بیشتر، به نمونه فزونگر لکهی خاکستری در زیر مراجعه کنید.
Fog bias – روشی را که رنگ لکهی خاکستری به کار رفته تغییر میدهد. مقدارهای منفی بخشهای نازک شی را شفافتر و ضخیمتر شخی را ماتتر میکنند و برعکس (مقادیر مثبت بخشهای ضخیمتر را ماتتر و نازکتر را شفافتر میکنند).
مثال Fog Color
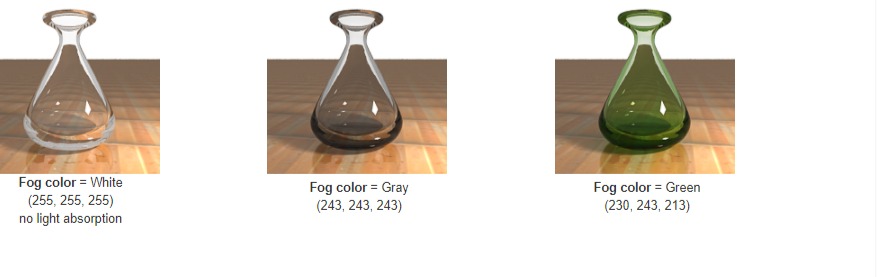
این نمونه تاثیر پارامتر رنگ لکهی خاکستری را روشن میکند. توجه کنید چگونه نواحی ضخیم شی در دو تصویر سمت راست تیرهترند بهدلیل جذب نوری لکهی خاکستری.
مثال Fog Multiplier
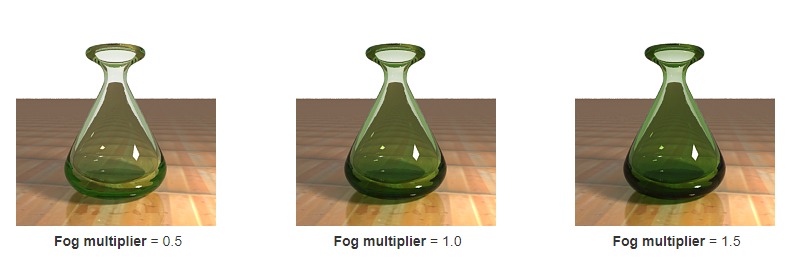
این نمونه تاثیر پارامتر فزونگر لکهی خاکستری را نشان میدهد. مقدارهای پایینتر جذب نور کمتری را بهخاطر لکهی خاکستری علت میشوند؛ درحالیکه مقدارهای بالاتر تاثیر جذب را افزایش میدهند.
ماتیشفافی- Translucency
Translucency– الگوریتم را برای محاسبهی ماتیشفافی انتخاب میکند (نیز پراکندگی زیرسطح خوانده میشود). توجه کنید که Refraction باید برای این تاثیر فعال باشد تا چیزی دیده شود. درحالحاضر، single-bounce پشتیبانی میشود.
-
None – برای متریال ماتیشفافی محاسبه نمیشود؛
-
Hard (wax) model – این نمونه بهطورویژه به کار متریالهای Roughness مانند مرمر میخورد؛
-
Soft (water) model – این نمونه غالبا سازگار با نسخههای قدیمیتر وی-ری است؛
-
Hybrid model – این نمونهی واقعیتری sss است و مناسب شبیهسازی پوست، شیر، آبمیوه و دیگر متریالهای نیمشفاف است.
Scatter coeff – مقدار پراکندگی در شی را مشخص میکند. مقدار ۰٫۰ یعنی پرتوها در همهی جهات پراکنده میشوند؛ مقدار ۱٫۰ یعنی پرتو نمیتواند مسیرش را در حجم زیرسطح تغییر دهد.
Fwd/bck coeff – مسیر پراکندگی پرتو را مشخص میکند. مقدار ۰٫۰ یعنی پرتو تنها میتواند به جلو برود (بهدور از سطح، در شی)؛ ۰٫۵ یعنی اینکه پرتو فرصت برابری برای جلو یا عقبرفتن دارد؛ ۱٫۰ یعنی پرتو به سمت عقب پراکنده میشود (به سمت سطح، به خارج شی).
Thickness – پرتوهایی محدود میشوند که زیر سطح رد گیری میشوند. این کارآمد است اگر کل حجم زیر-سطح ناگزیر ردگیری شود.
Back-side color – بهطورمعمول رنگ تاثیر پراکندگی زیرسطح به رنگ لکهی خاکستری بستگی دارد؛این پارامتر به شما این امکان را میدهد تا افزونبراین تاثیر SSS را رنگسایهدار کنید.
Light multiplier – فزونگری را مشخص میکند که شدت تاثیر نیمشفاف را کنترل میکند.
خود-نورپردازی- Self-Illumination

Self-Illumination – انتشار سطح را کنترل میکند. (در مثال های زیر بهتر متوجه می شوید)
GI – وقتی فعال میشود، خودنورپردازی پرتوهای نورپردازی کروی را تحت تاثیر قرار میدهد و به سطح امکان میدهد نور به نزدیکترین شی بیفکند. بااینهمه، توجه کنید که بهاحتمال کارآمدتر است نواحی نورپردازیها یا متریالی VRayLightMtl را برای این تاثیر بهکار برد.
Mult – فرونگر تاثیر خودنورپردازی را مشخص میکند. این برای بالابردن مقدارهای خودنورپردازی مفید است طوریکه سطح نورپردازی نیرومندی را با GI تولید میکند.
استاد مژگان ستاری
مدرس تری دی استودیو مکس 3d studio max
و نرم افزارهای معماری
09121365185
Rollout BRDF
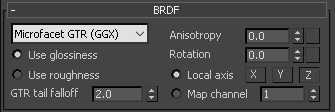
پارامترهای BRDF نوع برجستگیها و انعکاسهای براق را برای متریال مشخص میکنند. پارامترها تاثیری را میگذارند تنها اگر رنگ انعکاس متفاوت از سیاه باشد و HGlossiness انعکاس متمایز از ۱٫۰ باشد.
Type – نوع BRDF مشخص میشود (شکل برجستگی). برای اطلاعات بیشتر، به نمونهی نوع در زیر مراجعه کنید.
-
Phong – فونگ هایلایت/انعکاس. بیشتر به درد سطوح پلاستیکی میخورد: جلوههای آینهای از مرکز شفافی بدون افتی برخوردارند.
-
Blinn– هایلایت/انعکاسهای بلین. به کار بیشتر متریالهای معمول میخورد: جلوههای آینهای از مرکزی نورانی با افتی متراکم برخوردار است.
-
Ward – بخش هایلایت/انعکاس. نیک با متریالهای پارچهای و سطوح گچمانند جور در میآید: جلوههای آینهای از مرکز روشن با افت گستردهتری نسبت به بلین برخوردار است، اما دقیقتر از Microfacet GTR (GGX).
-
Microfacet GTR GGX – هایلایت/انعکاسهای GGX. بیشتر برای سطوح فلزی همچنین پوشش رنگی ماشینها بهکار میرود: جلوههای آینهای از مرکز روشن با افت طولانیتر برخوردارند.
Use glossiness / Use roughness– این گزینهها این را کنترل میکنند که چگونه HGlossiness انعکاس تفسیر میشود. وقتی کاربرد HGlossiness انتخاب میشود، مقدار HGlossiness انعکاس همانطورکه هست به کار گرفته میشود، و مقدار بالای HGlossiness انعکاس (ازجمله ۱٫۰) در هایلایتهای انعکاسی تند نتیجه میشود. وقتی کاربرد Roughness انتخاب میشود، مقدار وارون HGlossiness انعکاس به کار گرفته میشود. برای نمونه، اگر HGlossiness انعکاس بر ۱٫۰ تعیین میشود و کاربرد Roughness انتخاب شده، این در سایهزنی نتیجه میشود. باژگون، اگر HGlossiness انعکاس بر ۰٫۰ تعیین میشود و کاربرد Roughness انتخاب شدهاست، این در هایلایت تند نتیجه میشود. توجه کنید که پارامتر Roughness بهخودیخود هیچ تاثیری بر نتایج این گزینه ندارد.
GTR tail falloff– گذر از نواحی هایلایتشده به نواحی هایلایتنشده را کنترل میکند زمانیکه نوع BRDF بر Microfacet GTR (GGX) تعیین میشود.
Anisotropy – شکل هایلایت را مشخص میکند. مقدار ۰٫۰ یعنی هایلایتهای ایزوترپیک. مقدارهای مثبت و منفی سطوح «هاشورخورده» را شبیهسازی میکنند. برای اطلاعات بیشتر، به نمونه ناهمسانگردی در زیر مراجعه کنید.
Rotation – جهتگیری تاثیر ناهمسانگردی در مقدار درحال نوسان مابین ۰ و ۱ را مشخص میکند (جاییکه ۰ صفر درجه است و یک ۳۶۰ درجه).
Local axis– وقتی فعال است، جهتگیری هایلایت ناهمسانگرد مبنابر محور محدود X، Y و Z شی است.
Map channel– وقتی فعال است، جهتگیری هایلایت ناهمسانگرد برپایهی کانال نقشه مشخص است.
مثال Type
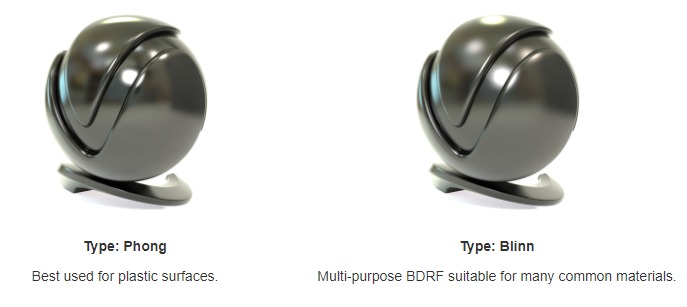
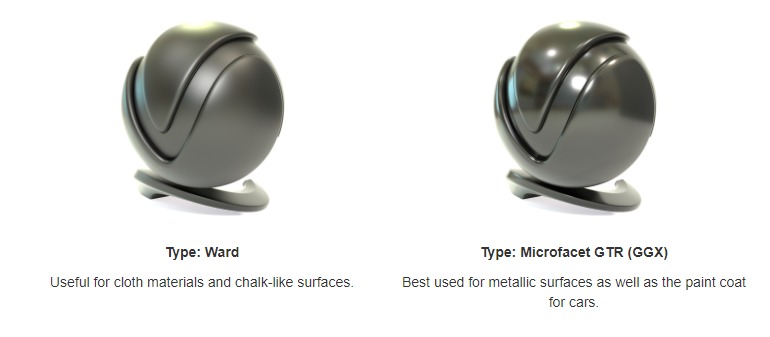
نمونههای زیر تایبهای مختلف BDRF را روشن میکنند.
Phong: بهترین کاربرد برای سطوح پلاستیکی
Blinn: معمولا برای متریال های مات
Ward: مناسب متریالهای پارچهای و سطوح گچ مانند
Microfacet GTR: بهترین کاربرد برای سطوح فلزی همچنین پوشش رنگی ماشینها
مثال Anisotropy
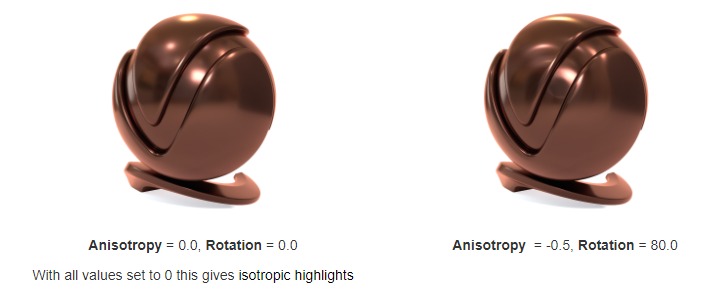
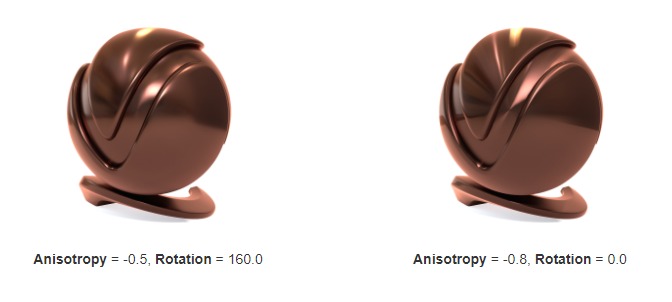
این نمونه تاثیر پارامترهای ناهمسانگردی یا همان Anisotropy و چرخش یا همان Rotate را نشان میدهد، که شکل هایلایت را روشن میکنند. برای نمونههای زیر تایپ بر روی Microfacet GTR GGX تعیین شدهاست.
استاد مژگان ستاری
مدرس تری دی استودیو مکس 3d studio max
و نرم افزارهای معماری
09121365185
Options Rollout
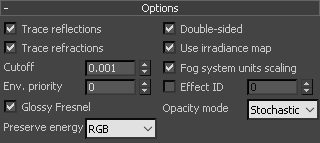
Trace reflections – وقتی غیرفعال است، انعکاسها ردگیری نخواهند شد حتا اگر رنگ انعکاس چیزی بیشتر از مشکی باشد. این میتواند تولید فقط هایلایتها را غیرفعال کند. توجه کنید که وقتی غیرفعال میشود این پارامتر پراکنش رنگ با رنگ انعکاس کم جلا نمیشود، همانطورکه معمولا اتفاق میافتد.
Trace refractions – وقتی غیرفعال است، Refractionها رد گیری نخواهند شد حتا اگر رنگ Refraction چیزی بیش از مشکی باشد.
Cutoff – آستانهای را زیر آنچه مشخص میکند که انعکاسها/Refractionها ردیابی نخواهند شد. وی-ری میکوشد سهم انعکاسها/Refractionها را در تصویر برآورد کند، و اگر زیر این آستانه باشد، این تاثیرات محاسبه نمیشوند. این مورد را بر روی ۰٫۰ تعیین نکنید چون بهاحتمال بهشدت در برخی موارد رندر طولانیتری را علت میشود.
Env. priority – محیط را برای کاربرد مشخص میکند اگر پرتو انعکاسشده یا منکسر از متریالهای بسیاری بگذارد، هر کدام محیط را نادیده میگیرند.
Double-sided – وقتی فعال است، وی-ری برای سطوح پشتسرهم با این متریال معمولی حرکت میکند. درغیراینصورت، نورپردازی بر قسمت بیرونی متریال همیشه محاسبه میشود. این میتواند برای این به کار گرفته شود تا تاثیر نیمشفاف ساختگی برای اشیای نازکی مانند کاغذ به دست آورده شود.
Use irradiance map – وقتی فعال است، irradiance map به کار گرفته میشود تا پاشندگی غیرمستقیم نورپردازی تخمین زده شود. وقتی غیرفعال است، نیروی خشن GI به کار گرفته میشود که در این مورد کیفیت نیروی سخت GI ازروی پارامترهای Subdivs نقشهی درخشندگی مشخص میشود. این میتواند به کار اشیای روی صحنه بیاید که جزییات کمی دارند و خیلی خوب با نقشه درخشندگی تخمین زده نشدند.
Fog system units scaling – وقتی فعال است، تضعیف رنگ لکهی خاکستری وابسته به واحدهای سیستمی کنونی میشود.
Effect ID – وقتی فعال است، مقدارهای ورودی را برای آیدی متریال بهمنظور نادیدهگیری تاثیر متریال مشخص میکند.
Glossy Fresnel – وقتی فعال است، Fresnel براق بهکار میرود تا انعکاسها و Refractionهای براق داخل شوند. معادلهی Fresnel برای هر «میکروعنصر» انعکاسهای براق درنظر گرفته میشود، درعوض اینکه تنها زاویه میان مشاهده پرتو و سطح معمول درنظر گرفته شود. آشکارترین تاثیر روشنشدن کمتر لبههای هاشورخورده است همانطورکه Glossiness کم میشود. با Fresnel منظم، اشیا همراه با Glossiness پایین بهاحتمال بهنظر میرسند بهطورغیرطبیعی در لبههای روشن و «براق» هستند. محاسبات Fresnel براق این تاثیر را طبیعیتر جلوه میدهند.
Preserve energy – مشخص میکند که چگونه پراکنش، رنگ انعکاس و Refraction بر یکدیگر اثر میگذارند. وی-ری میکوشد مقدار کلی نور انعکاسدادهشده از سطح را نگهدارد برای اینکه کمتر از یا برابر با افتادن نور بر سطح باشد (همانطورکه در واقعیت اتفاق میافتد). بدین دلیل، پیروی از مقررات به کار گرفته میشود: سطح انعکاس سطوح پراکنش و Refraction را کم میکند (یک انعکاس سفید هر تاثیر پراکنش و Refractionی را حذف میکند)، وسطح Refraction سطح پراکنش را کم میکند (رنگ Refraction بهتمامی سفید هر نوع تاثیر پراکنشی را حذف میکند). این پارامتر مشخص میکند که آیا کاهش بهطورمجزا برای سازههای آرجیبی اتفاق میافتد یا مبنابر شدت است. برای اطلاعات بیشتر، به نمونهی حالت ذخیره انرژی در پایین مراجعه کنید.
RGB – کاهش را علت میشود برای اینکه بر سازههای RGB بهطورمجزا اجرا شود. برای نمونه، رنگ پراکنش بهتمامی سفید و رنگ انعکاس بهتمامی قرمز سطحی را با رنگ پراکنش فیروزهای را بهدست میدهند (چون سازهی قرمز تاکنون با انعکاس درنظر گرفته میشدهاست).
Monochrome-کاهش را علت میشود بهمنظوراینکه مبنابر شدت سطوح پراکنش/انعکاس/Refraction اجرا شود.
Opacity mode – این را کنترل میکند که چگونه opacity map کار میکند. برای اطلاعات بیشتر، به نمونهی پارامتر حالت مات در زیر مراجعه کنید.
Normal – opacity map نرمال ارزیابی میشود: نورپردازی سطح محاسبه میشود و پرتو به تاثیر شفاف ادامه میدهد. بافت مات بهصورت نرمال فیلتر میشود.
Clip – سطح سایهخورده است یا بهتمامی مات یا بهتمامی شفاف که این به مقدار opacity map دارد (برای نمونه، بدون هیچ نوع تصادفی). این حالت نیز فیلترسازی بافت مات را غیرفعال میکند. این سریعترین حالت است، اما شاید چشمکزدن را هنگام Renderی انیمیشنها بالا ببرد.
Stochastic – سطح بهطورتصادفی سایهدار میشود یا بهتمامی مات یا بهتمامی شفاف طوریکه بهطورمتوسط بهنظر میرسد با شفافیت درست است. این حالت محاسبات نوری را کم میکند اما بهاحتمال کمی بههمریختگی را در نواحی نشان میدهد که opacity map مقدارهای مقیاس خاکستری را داراست. تکسچر مات هنوز بهطورمعمول فیلتر میشود.
مثال Fog System Units Scaling
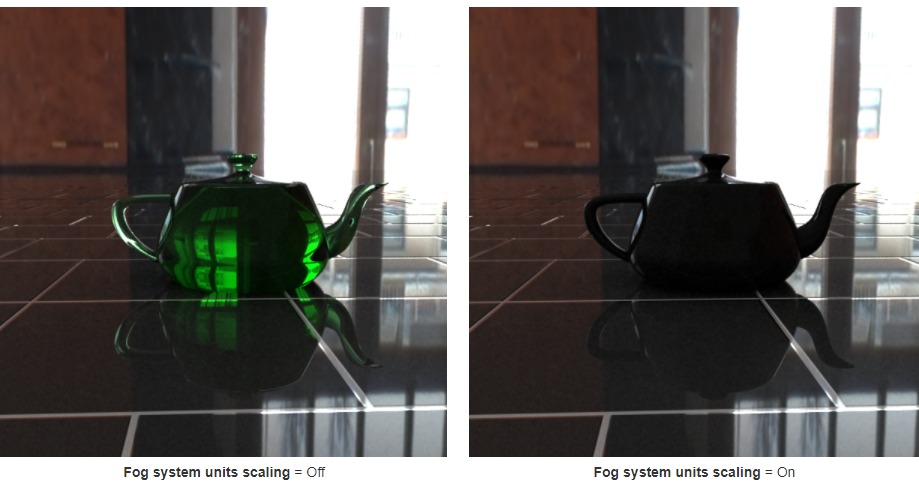
این نمونه کاربرد چکباکس مقیاس واحدهای سیستم لکهی خاکستری را نشان میدهد. قوری در تصویر شعاع چهار متری دارد. وقتی مقیاس واحدهای سیستم لکهی خاکستری غیرفعال میشود ما میتوانیم از قوری این را بفهمیم. بااینهمه وقتی مقیاس واحدهای سیستم لکهی خاکستری را فعال میکنیم، اندازه واقعی شی درنظر گرفته میشود، و ما میتوانیم ببینیم که نور در گسترهای بسیار وسیعتر جذب شدهاست.
استاد مژگان ستاری
مدرس تری دی استودیو مکس 3d studio max
و نرم افزارهای معماری
09121365185
مثال Energy Preservation Mode
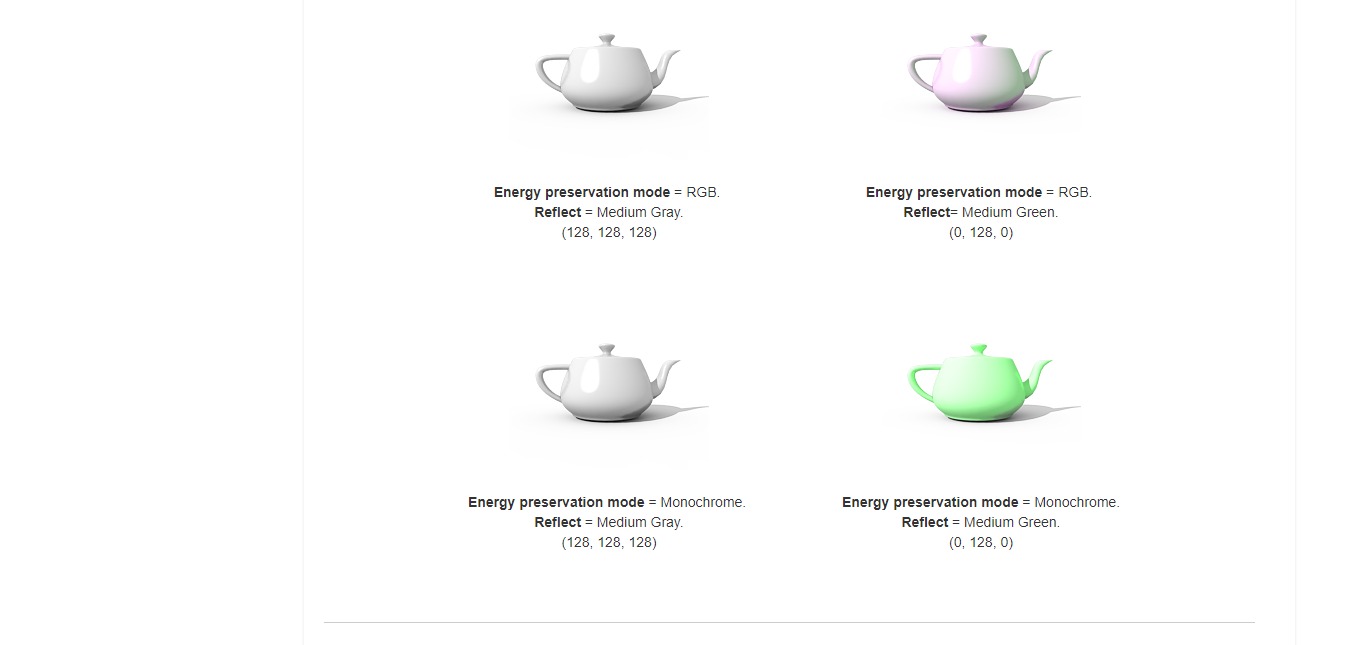
این مثال نشان میدهد چگونه حالت ذخیره انرژی روشی را کنترل میکند که انعکاسها رنگ پراکنش را کم میکنند. تکسچر به سیاه یا سفید وانمود میکند؛ مرتبه رندر خیلی سریع است، اما نتیجه واضحتر است و بهاحتمال سوسوزدن نور را در انیمیشن بالا میبرد.
مثال Opacity mode parameter
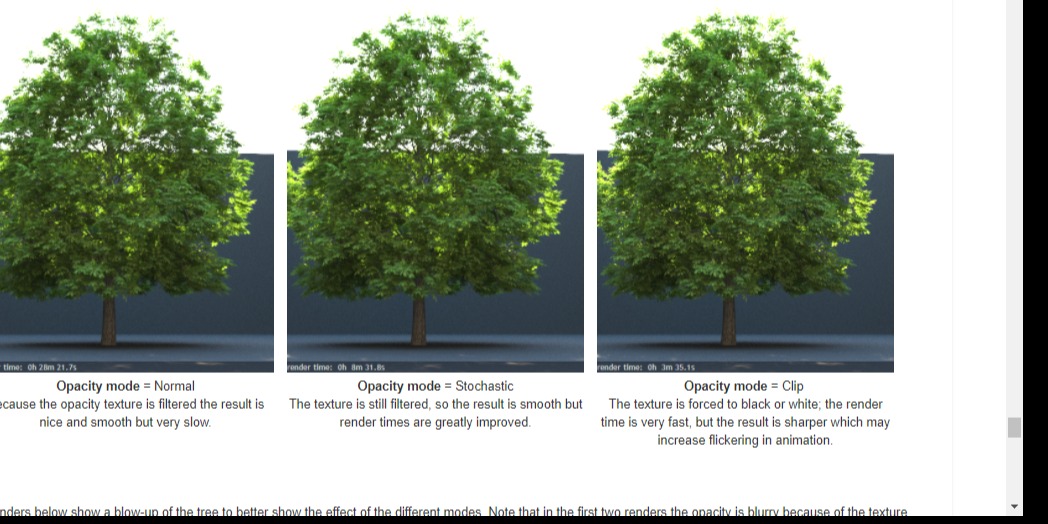
رندرهای زیر بزرگنمایی درختی را نشان میدهد برای اینکه بهتر تاثیر حالتهای مختلف روشن شود. توجه کنید که در دو رندر نخست ماتی تیرهوتار است بهدلیل فیلترشدن تکسچر. چون تکسچر فیلتر شده، این رندری بهاندازهی واقعی صافتری را ایجاد میکند و سوسوی نور در انیمیشن را کم میکند، اما مرتبه رندر خیلی آهسته است. تکسچر هنوز فیلتر است، و رندر اندازهمعمولی را صاف نگه میدارد، و مرتبه رندر خیلی بهتر شدهاست.
Maps Rollout
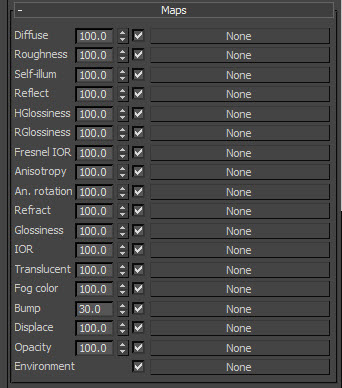
تنظیمات نقشههای Rollout نقشه های تکسچری مختلفی بهکاررفته در متریال را مشخص میکنند.
بیشتر پارامترها در این Rollout مستقیما به پارامترهایی در VRayMtl بستگی دارند، و تعاریفشان بهاحتمال در پارامترهای اولیه و Rolloutهای BRDF یافت میشوند. پارامترهای بعدی شاید از چنین تعاریف واضحی برخوردار نیستند.
Reflect – این اسلات نقشه درجهی انعکاسی متریال را مشخص میکند. این عملکرد از اسلات نقشه انعکاس برای متریال استاندارد متفاوت است، جاییکه تصویر بیتمپمیتواند همچون محیط انعکاس تعیین شود. برای تعیین محیط تصویر انعکاسشده، اسلات محیط را به کار ببرید.
An. Rotation – پارامتر چرخش در Rollout BRDF.
Translucent – درجهی نیمشفافی زمانی تعیین میشود که گزینهی نیمشفافی در Rollout BRDF برای انتخابی جز هیچ تعیین میشود.
Environment – نقشهی محیط برای کاربرد انعکاس درعوض نقشهی محیط برای صحنه مشخص میشود. این مشابه به نهش نقشه در اسلات انعکاس متریالی مکس سهبعدی استاندارد است.
استاد مژگان ستاری
مدرس تری دی استودیو مکس 3d studio max
و نرم افزارهای معماری
09121365185